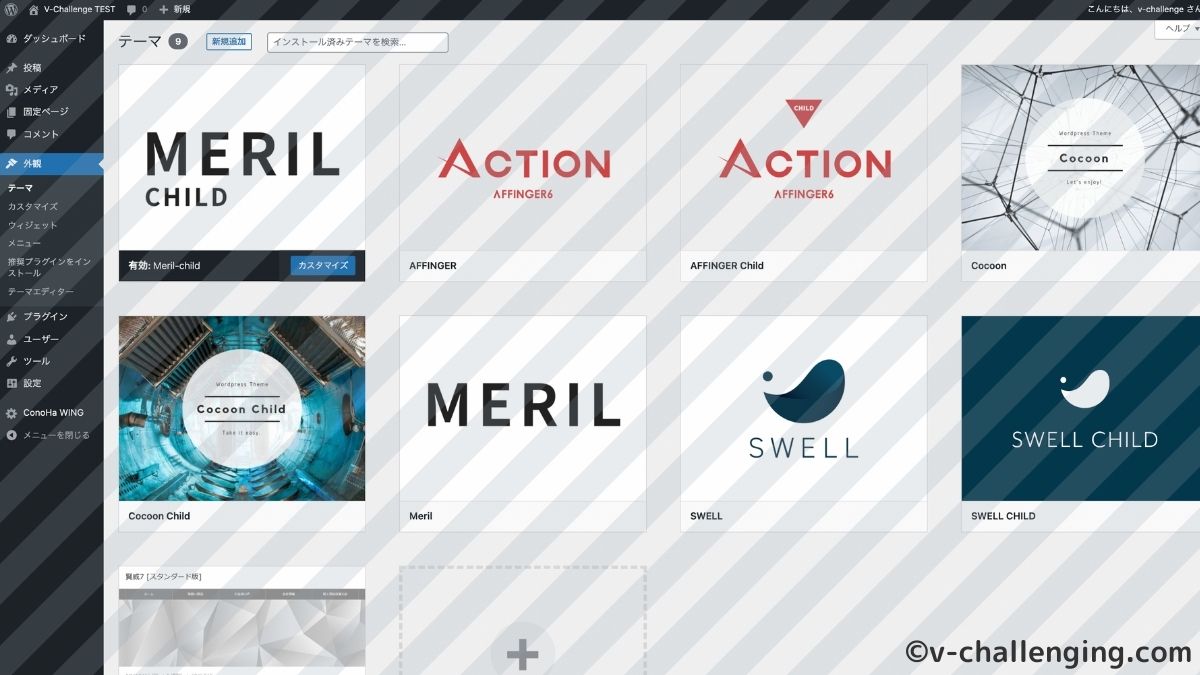悩んでる人
悩んでる人AFFINGER6をWordPressに設定する手順を知りたい…
本ブログでは、
- AFFINGER6(アフィンガー6)とは何か
- AFFINGER6の購入手順
- AFFINGER6のインストール手順
- AFFINGER6インストール後にやること
を図解付きで詳しくご説明します。
私がブログ運営で学んだ知識を記事にしています!ぜひブログ運営の参考にしてみてください!
\本サイトで利用しているWordPressテーマ/
国内有料テーマシェアNo.1のACTION(AFFINGER6)の購入・インストール手順を紹介します。
- AFFINGER6の購入手順を知りたい人
- AFFINGER6のWordPressへのインストール手順を知りたい人
- AFFINGER6インストール後にやることを知りたい人
AFFINGER6(アフィンガー6)購入・インストール手順
-2.jpg)
-2.jpg)
AFFINGER6を購入からWordPressへのインストールを完了するまでの手順は以下です。
- AFFINGER6購入サイトへ行く
- インフォトップ(AFFINGER6購入手続きサイト)の会員登録をする
- AFFINGER6を購入する
- WordPressへAFFINGER6をインストールする
- STINGER STORE(AFFINGER6親サイト)に購入者登録をする
詳しく説明していきます。
AFFINGER6のおさらい
- 有料テーマの中で国内シェアNo.1
- カスタマイズ性が随一
- サイトの管理者が同一人物である限り、複数サイトにテーマを使用してもよい
AFFINGER6についてもう少し知りたい!という方は『WordPressテーマ「AFFINGER6」の特徴とおすすめする人』で詳しく解説しているので併せてチェックしてみてください。
.jpg)
.jpg)
AFFINGER6インストール手順:テーマ購入
テーマを購入するまでの手順を解説します。
『ACTION(AFFINGER6)公式ページ』にアクセスし、インストール手順を開始します。
公式サイトを下にスクロールすると、『ご購入はこちら』ボタンがあるのでクリックします。
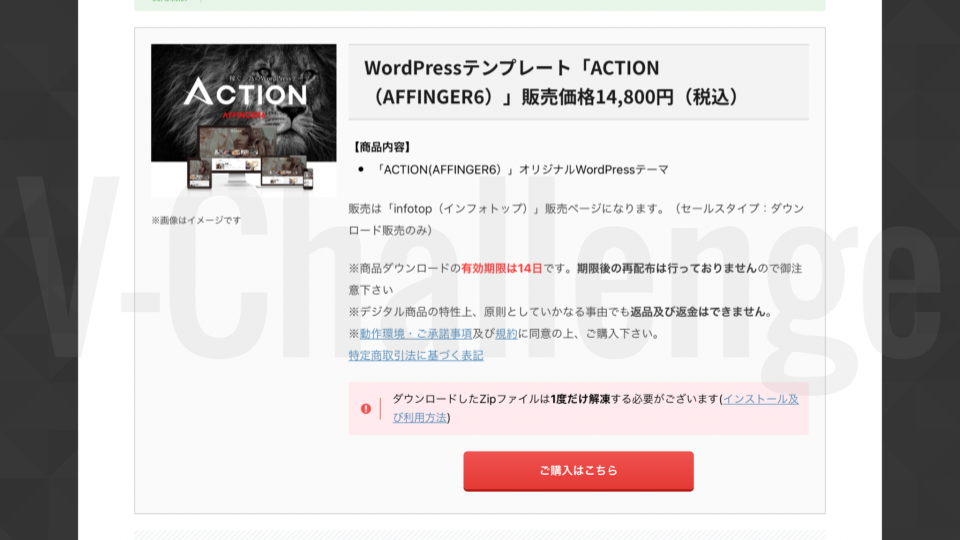
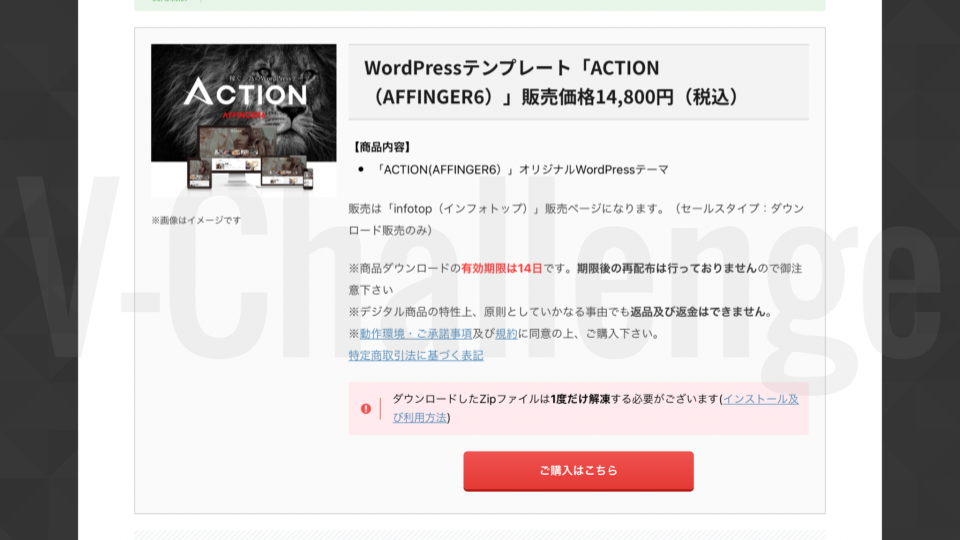
『ご購入はこちら』をクリックすると、AFFINGER6の購入決済用のサイト『インフォトップ』へ遷移するので、購入手続きをしていきます。
AFFINGER6の購入決済のために、購入サイト(インフォトップ)の会員登録をする必要があります。
下の画面が表示されているので、『初めてインフォトップ をご利用の方はこちら』をクリックします。
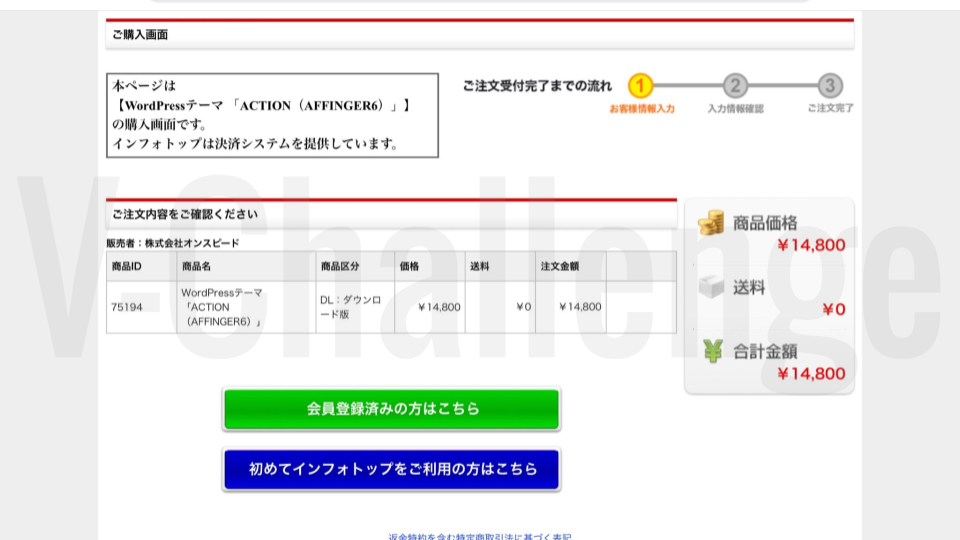
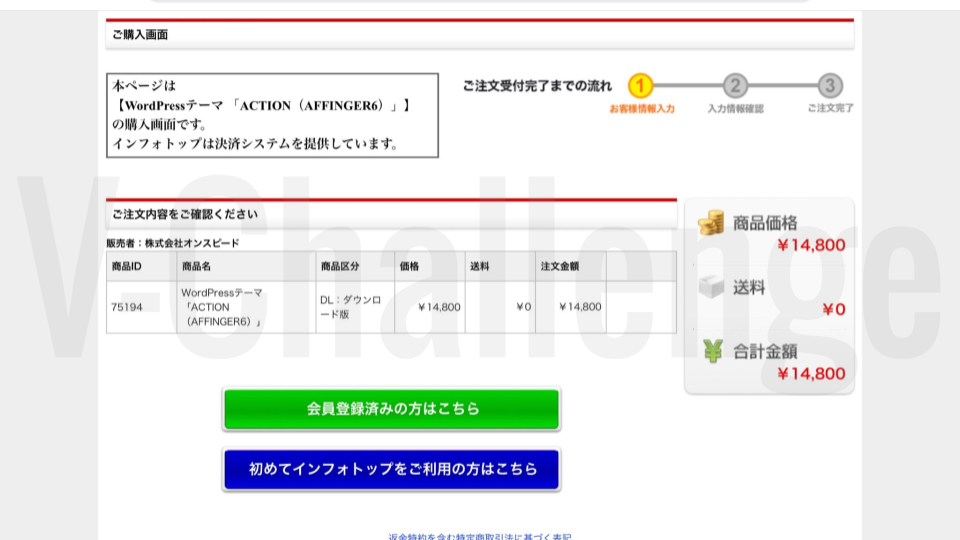
会員登録のために「お客様情報」を入力してください。
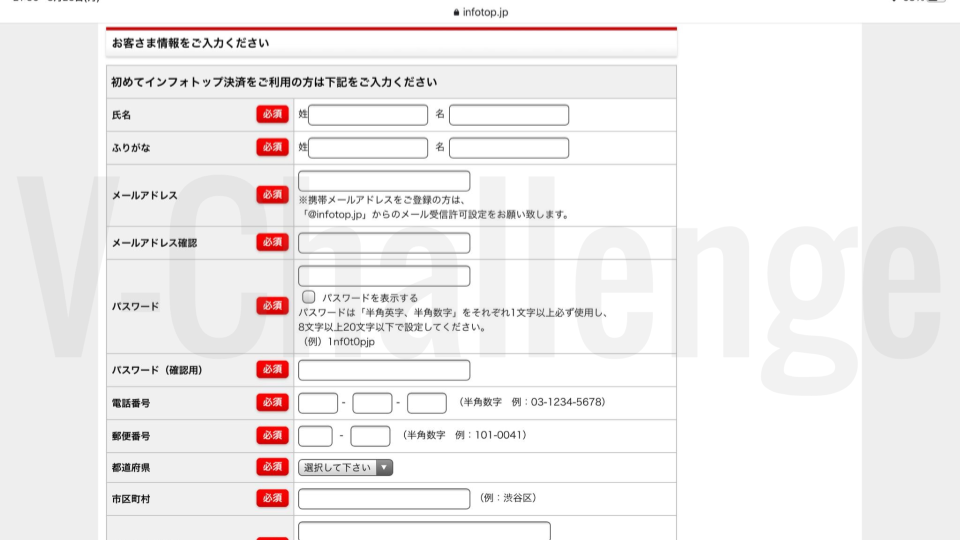
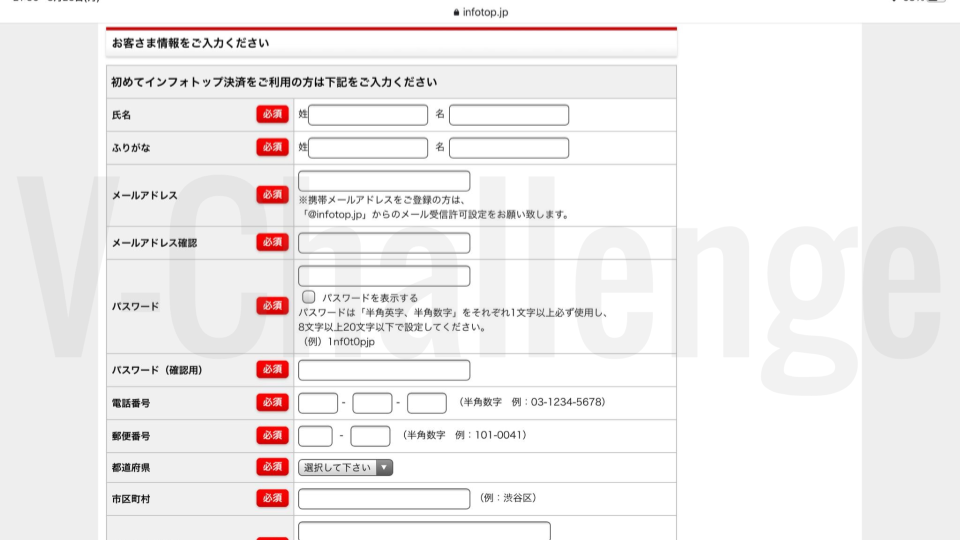
お客様情報を入力したら、支払い情報を登録し購入していきます。
お支払い方法は
- クレジットカード
- 銀行振込
の2種類あります。銀行振込の場合は振り込み手数料が発生するため、クレジットカード決済がおすすめです。
『規約に同意してカード情報入力へ』をクリックします。
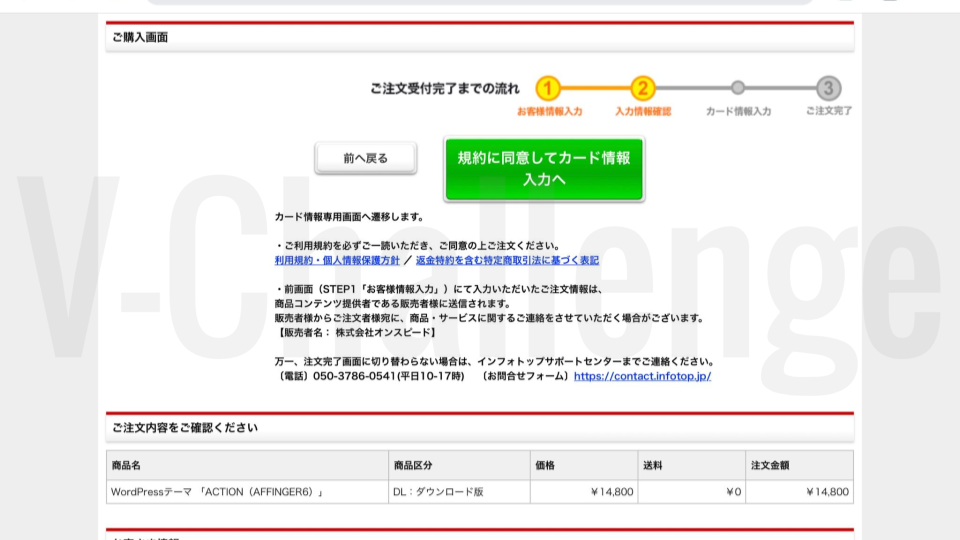
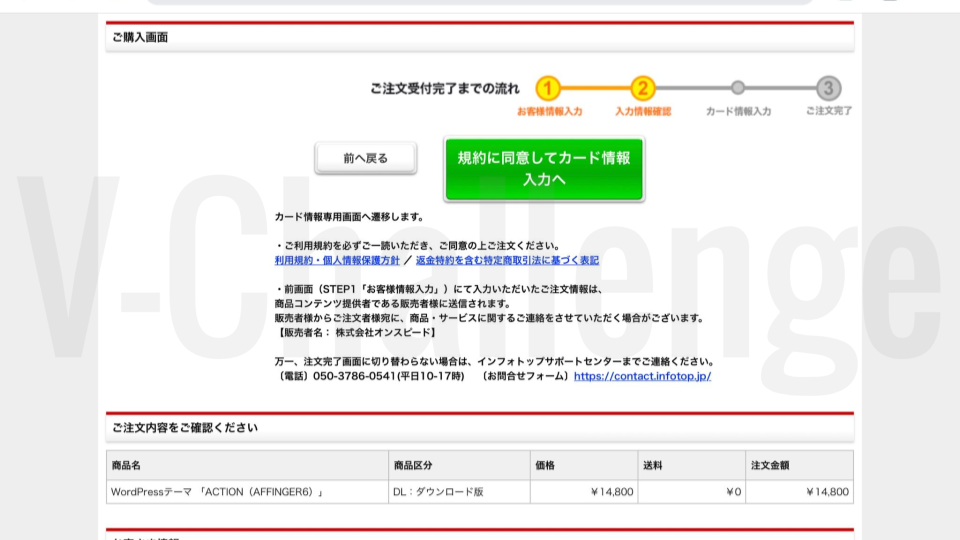
支払い情報を入力してください。
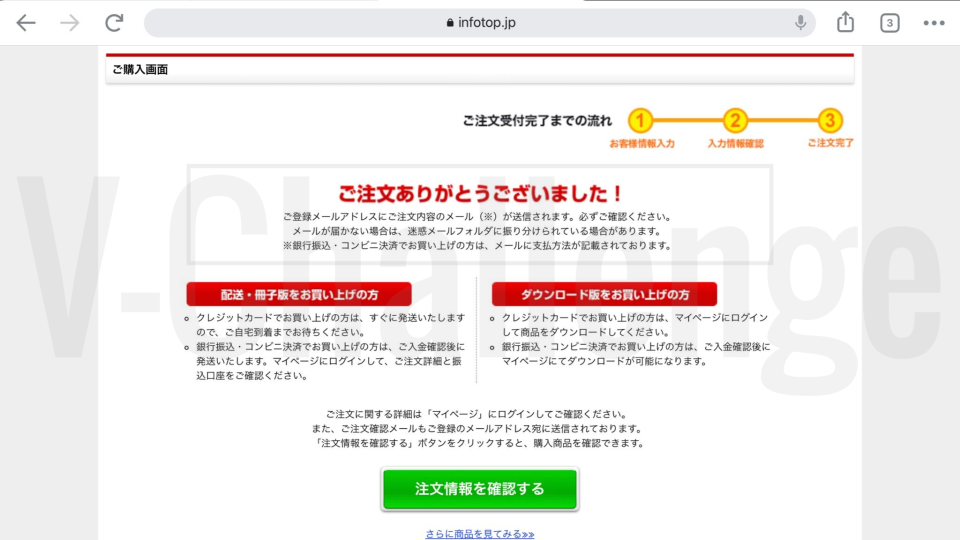
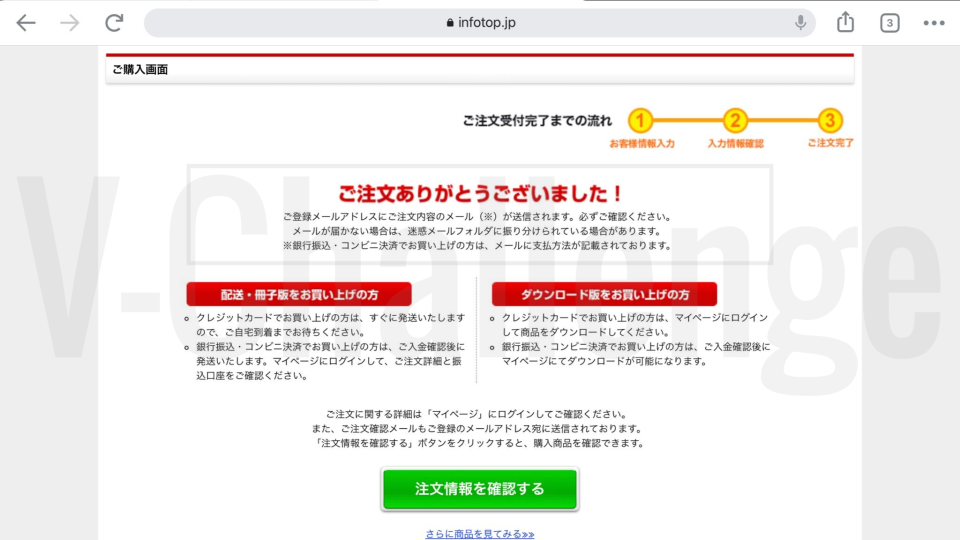
上の「ご注文ありがとうございました!」が表示されたら、AFFINGER6の購入完了です。
次に購入したAFFINGER6をダウンロード・インストールしていきます。
AFFINGER6の購入が完了したので、さっそくダウンロードしていきます。
購入サイト(インフォトップ)のトップページに進んでください。
トップページの『注文履歴ダウンロード』のタブをクリックしてください。
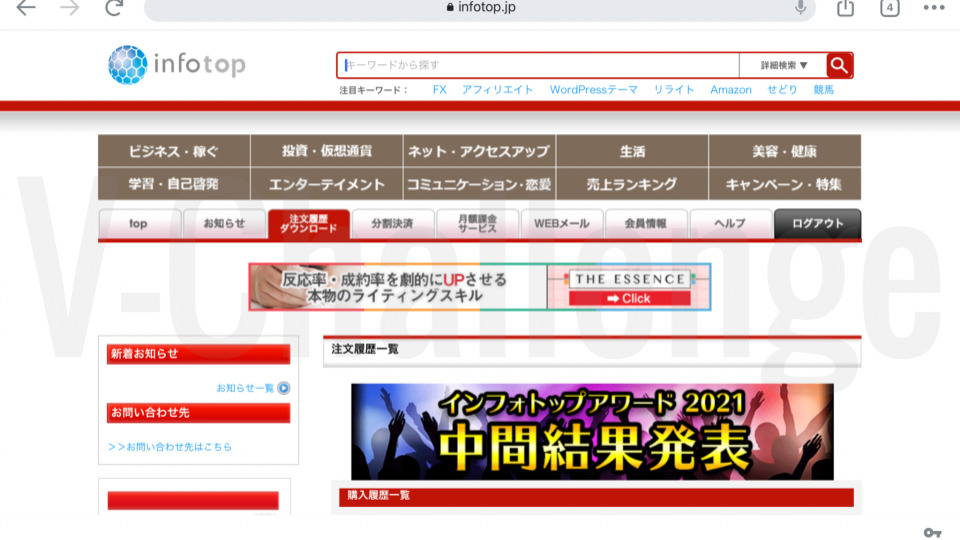
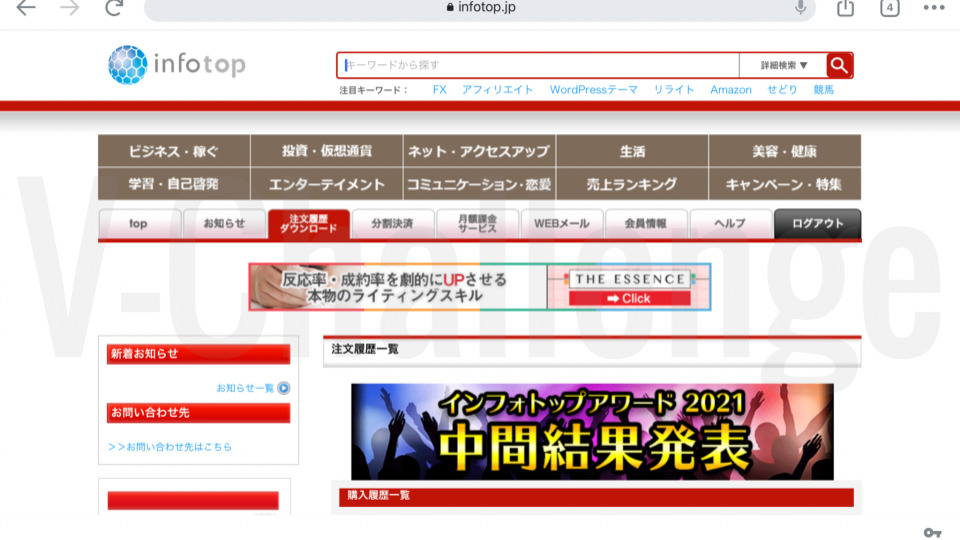
少し下にスクロールすると、購入履歴一覧に今回購入した商品があるので『ダウンロード』をクリックしてください。
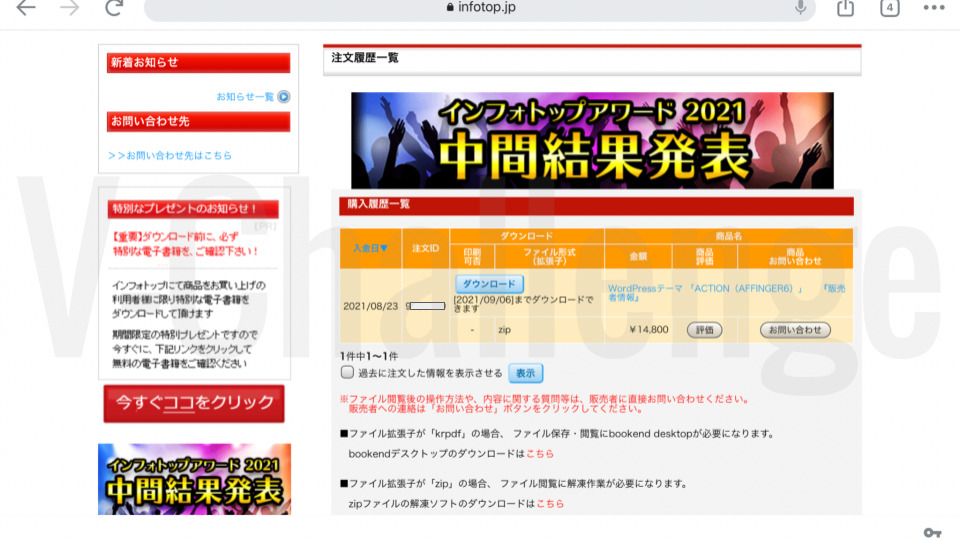
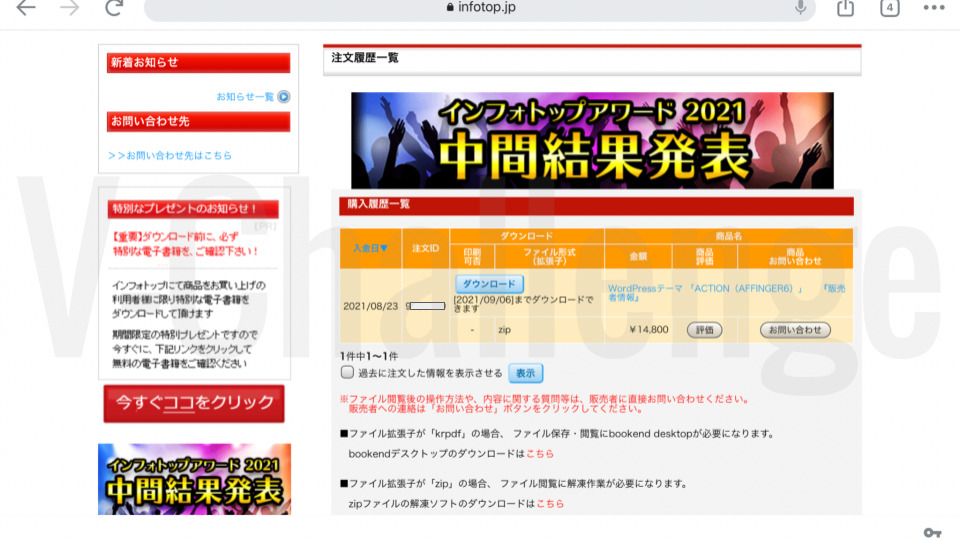
この際に、注文IDを控えておいてください。後で利用します。
ダウンロードには期限があるため、期限内にダウンロードを完了させてください。また、AFFINGER6は同じ管理ユーザーのサイトであれば、テーマの転用ができます。そのため、ダウンロードしたファイルは決して無くさないように保管してください。
ダウンロードが完了すると、パソコンのダウンロード先に「affinger.zip」「affinger-child.zip」が保存されます。
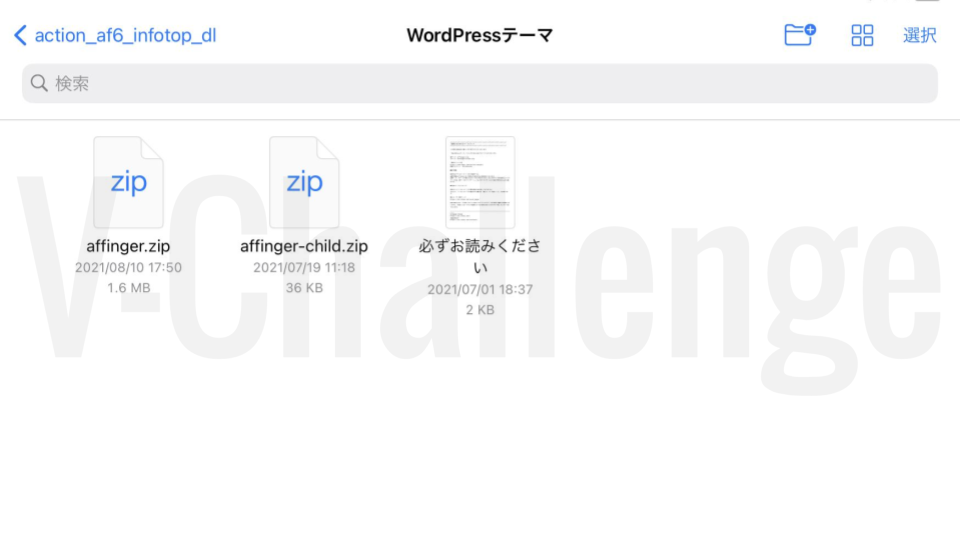
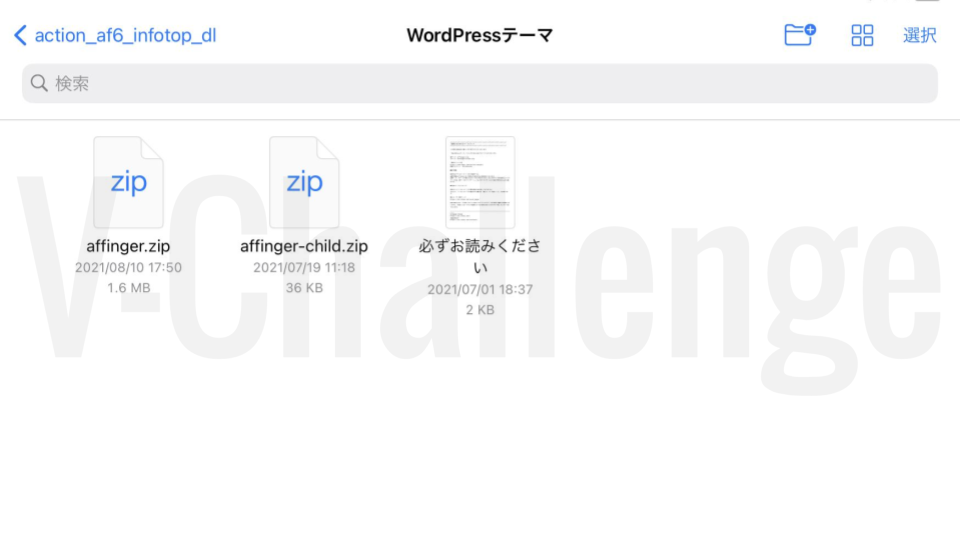
これで、テーマ『ACTION(AFFINGER6)』のダウンロードが完了です。
さっそく、WordPressにインストールをしていきます。
WordPressのダッシュボードを開き、「外観>テーマ」を選択してください。
「新規追加」ボタンをクリックし、先ほどダウンロードしたテーマ「ACTION(AFFINGR6)」をインストールしていきます。
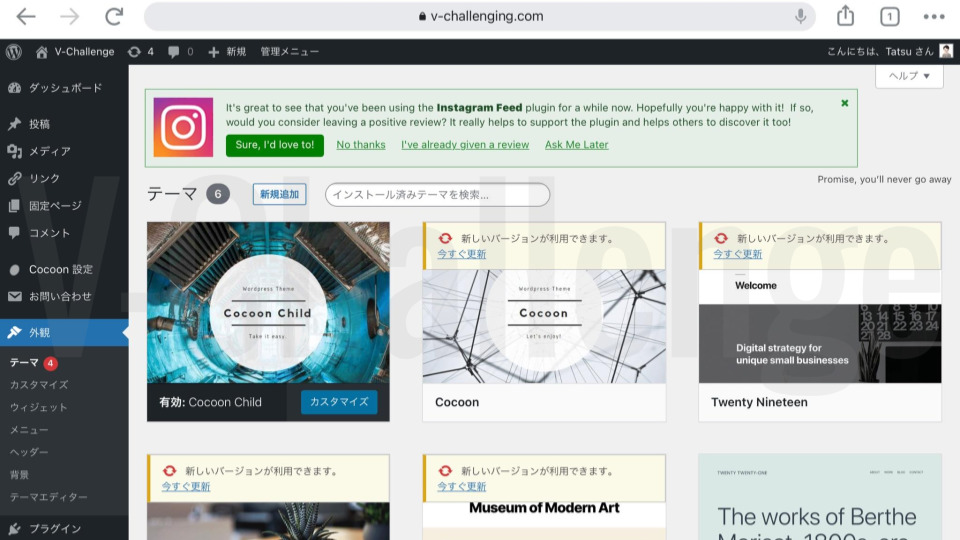
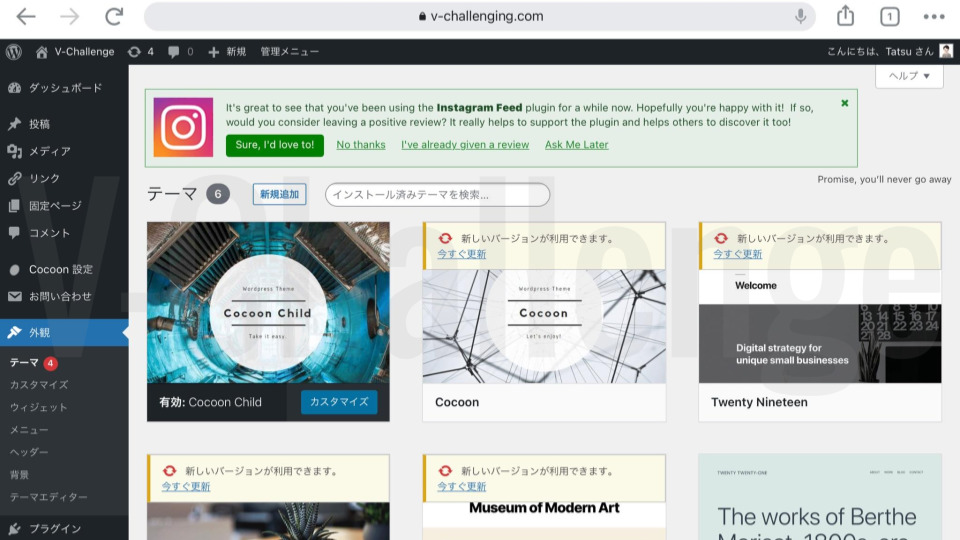
「テーマのアップロード」から「ファイルを選択」をクリックし、先ほどダウンロードした「affinger.zip」「affinger-child.zip」の順にインストールしてください。
- 「affinger.zip」のインストール
- 「affinger-child.zip」のインストール
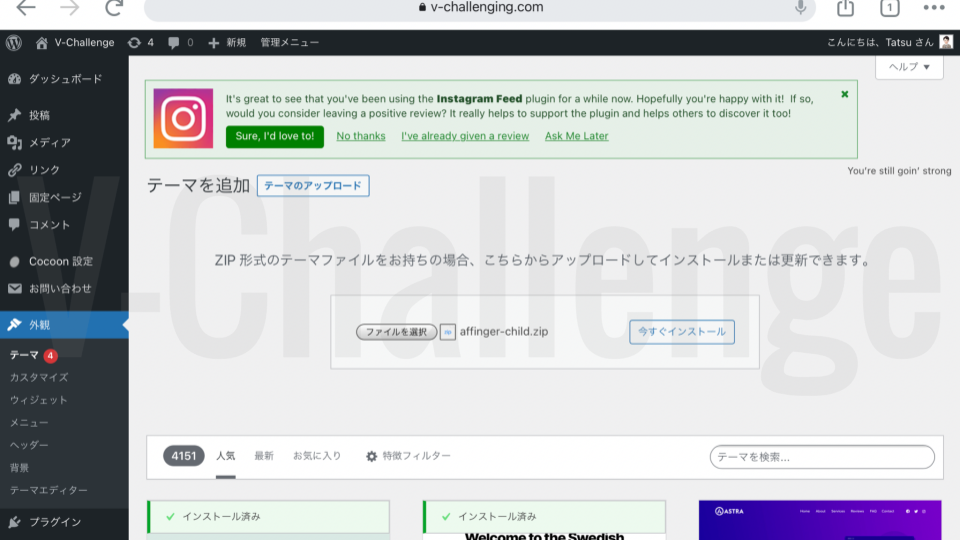
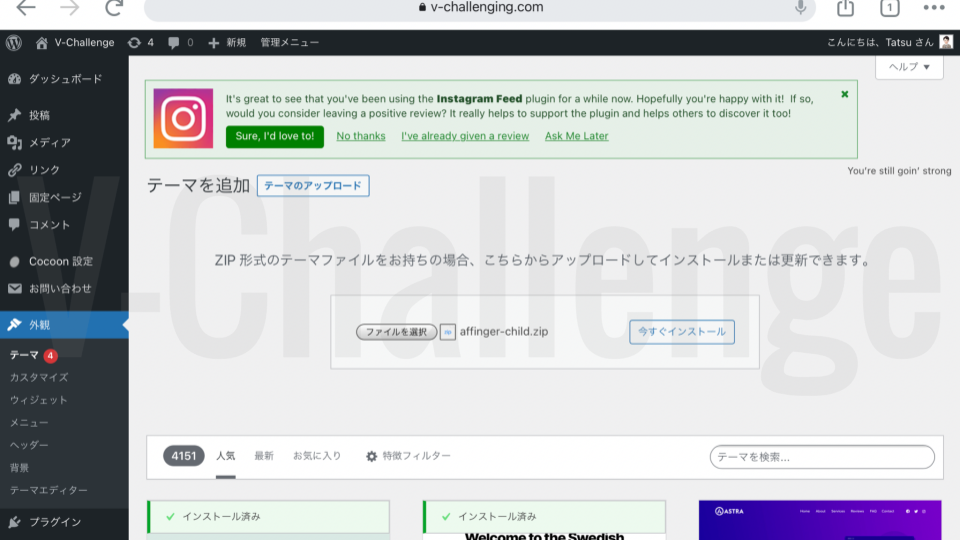
「affinger.zip」「affinger-child.zip」のインストールが完了したら、以下の画像のようにテーマに「AFFINGER」「AFFINGER Child」のテーマが登録されます。
AFFINGER Childの方を有効化します。
AFFINGERは親テーマなので、Childのみ有効化すれば良いです。
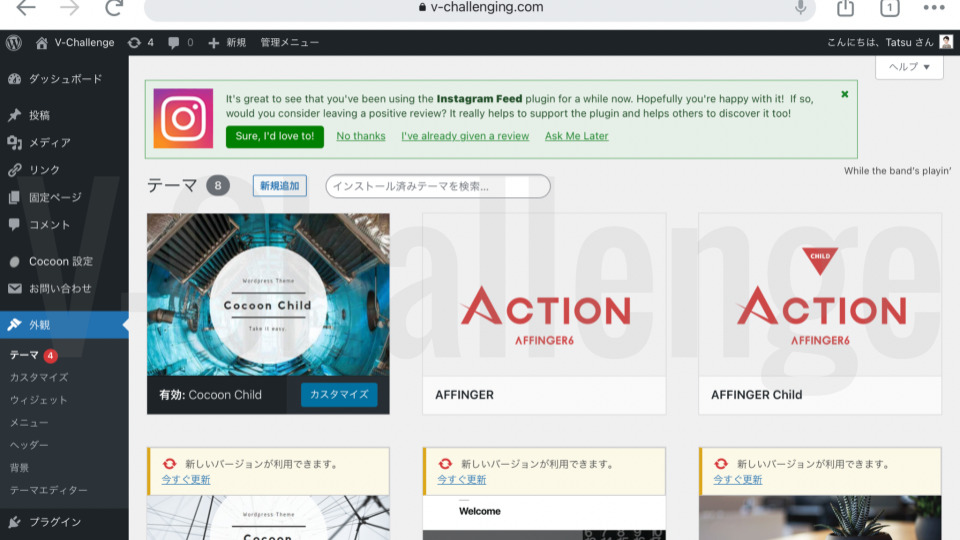
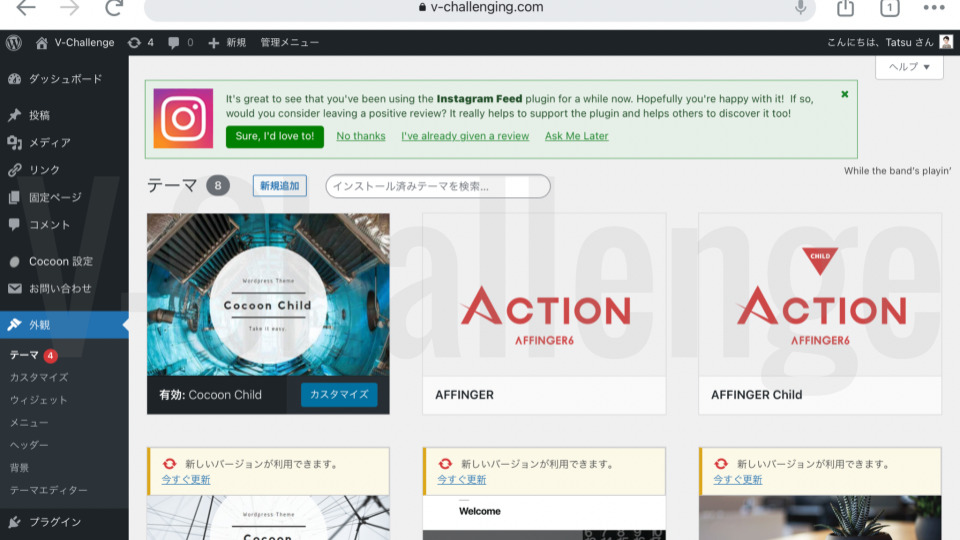
これで、テーマ「ACTION(AFFINGR6)」のインストールが完了です。
試しにサイトを見てみると、テーマが反映されています。(この時点だとだいぶシンプルです)
(下の画像は、Cocoonを利用していた本ブログが、AFFINGER6のインストールにより様々な設定が初期化されている状態で、形崩れが所々発生しています。)
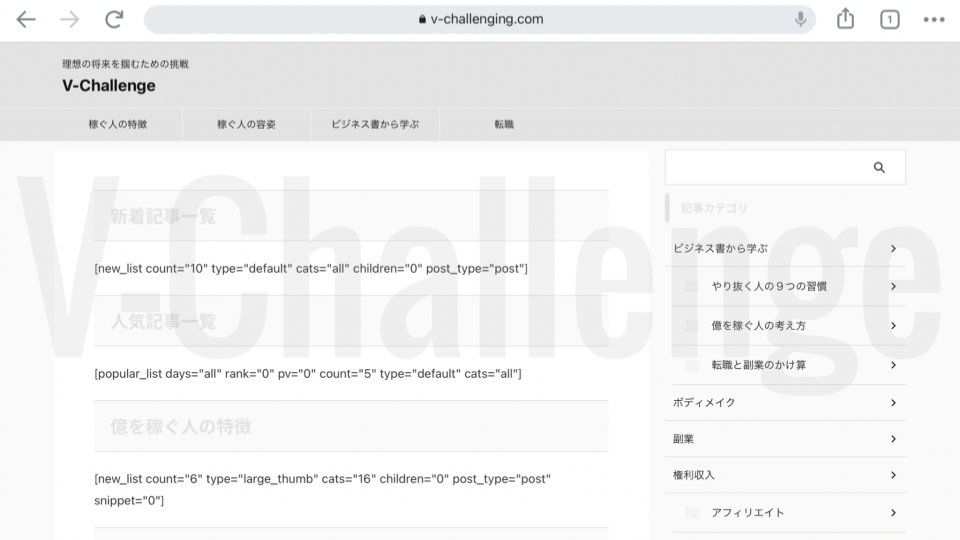
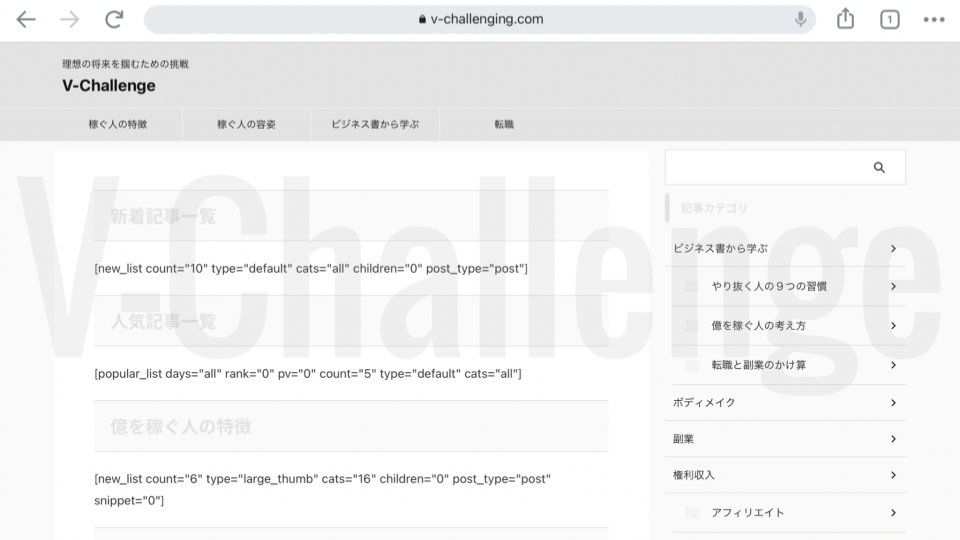
テーマ「ACTION(AFFINGR6)」のインストールが完了しました。
次に、インストール後にやっておいた方が良い設定を紹介します
AFFINGER6インストール後にやること
テーマ「ACTION(AFFINGR6)」インストール後は、STINGER STORE(AFFINGER6公式ストア)に会員登録します。
STINGER STORE(AFFINGER6公式ストア)に登録することで、AFFINGER6購入者限定のマニュアルや様々なサポートを受けることができます。
申請自体は簡単ですが、STINGER STORE(AFFINGER6公式ストア)の会員登録承認が降りるのに1週間ほどかかるため、すぐにやっておきましょう。
『STINGER STORE公式ページ』に行きます。
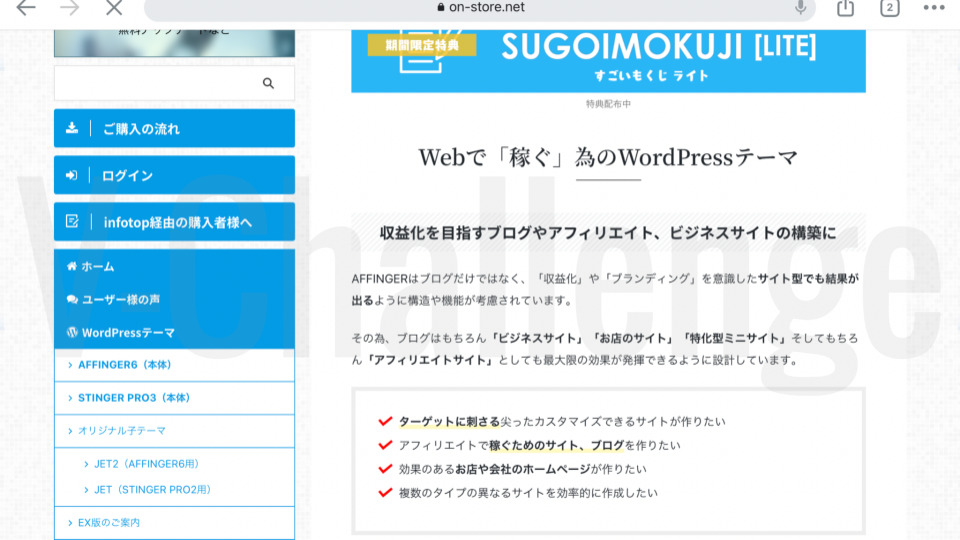
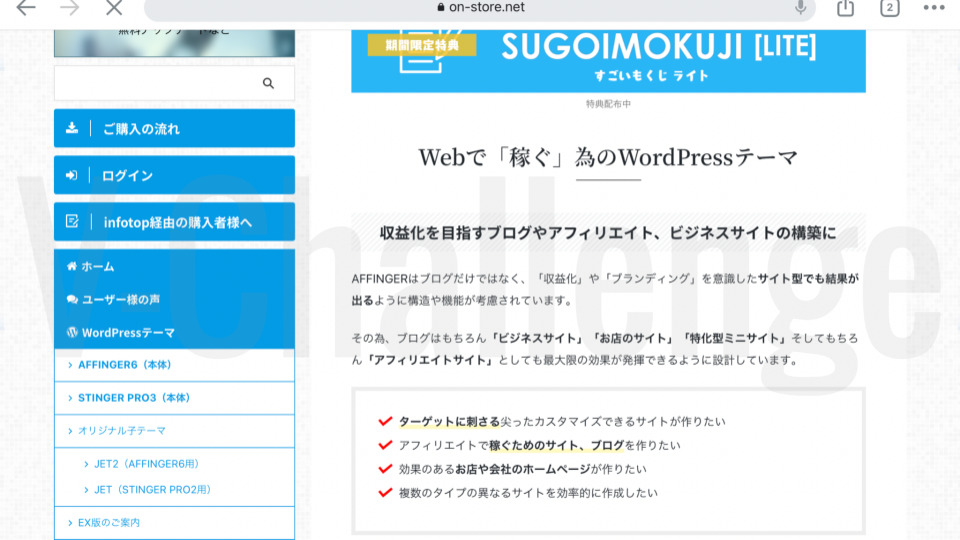
公式ページにアクセスしたら、ページ左にある『infotop経由の購入者様へ』をクリックします。
そして、
- STINGER STOREのユーザー新規登録
- infotop申請フォームよりご申請
の2つを実施します。
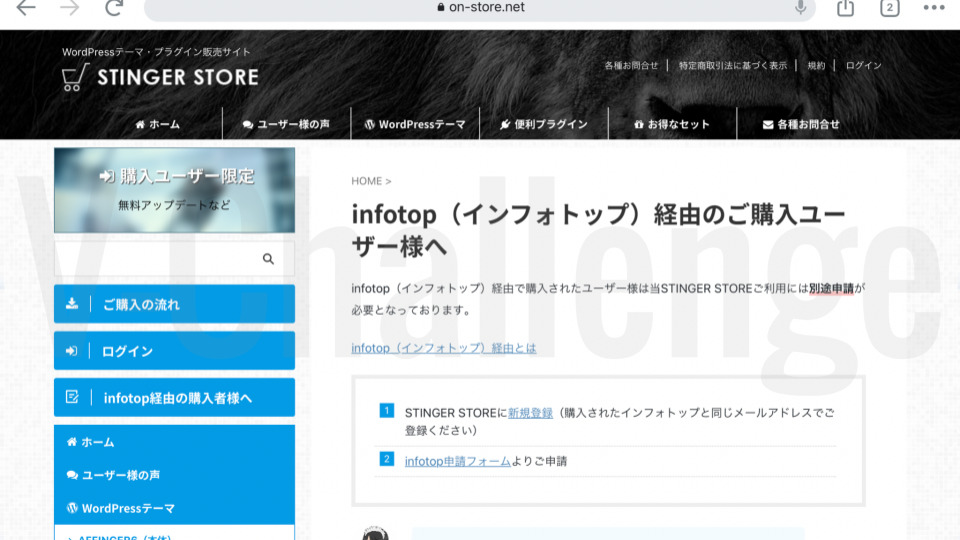
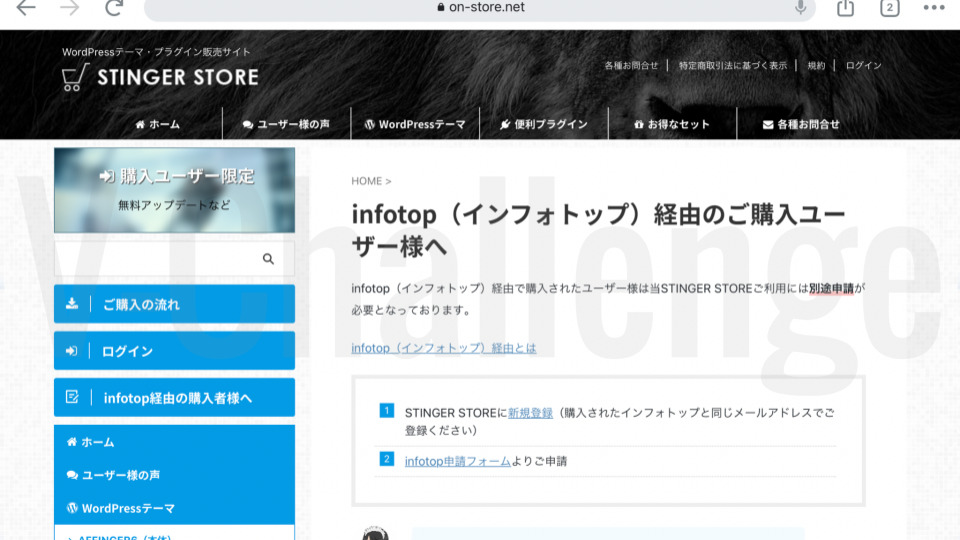
まず、新規ユーザー登録を実施します。
AFFINGER6の購入サイト(infotop)で登録したメールアドレスを入力し登録してください。
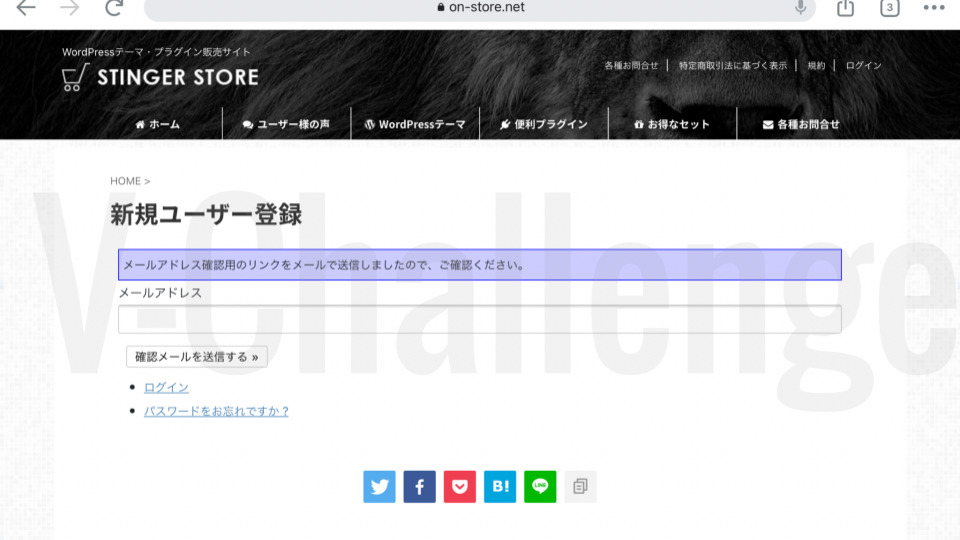
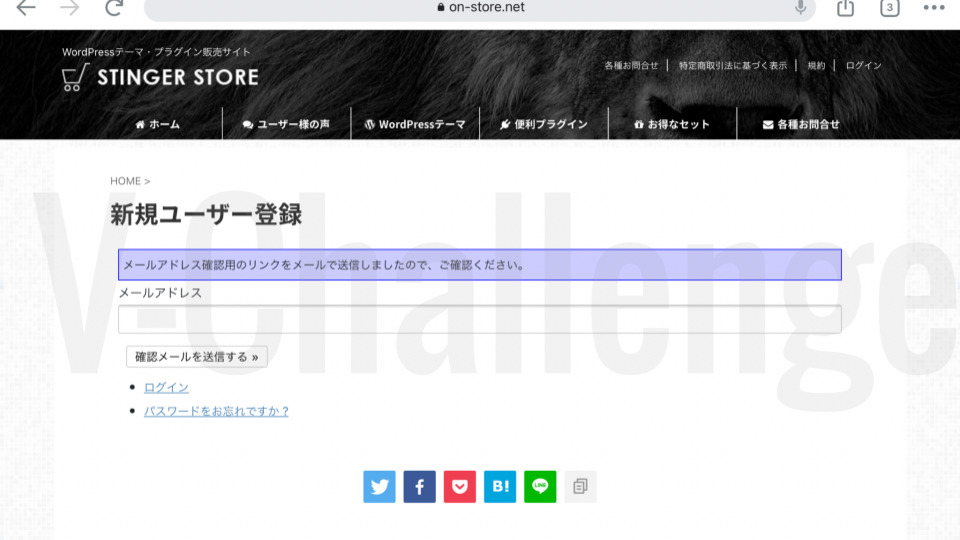
次に、infotop購入ページ利用申請フォームで登録申請を実施します。
こちらも、AFFINGER6の購入サイト(infotop)で登録したメールアドレスを入力し登録してください。
ここで、AFFINGER6の購入サイト(infotop)でテーマダウンロード時に載っていた『注文ID』を入力します。
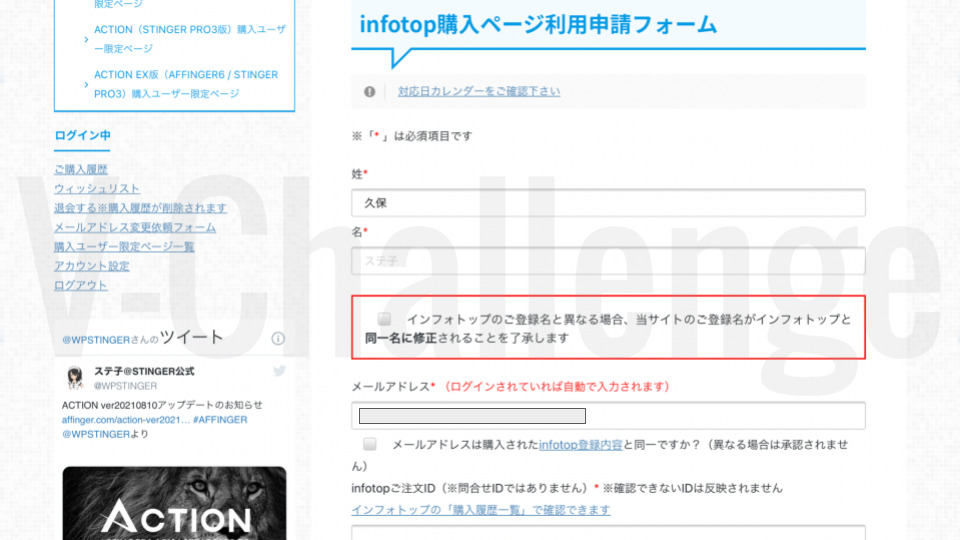
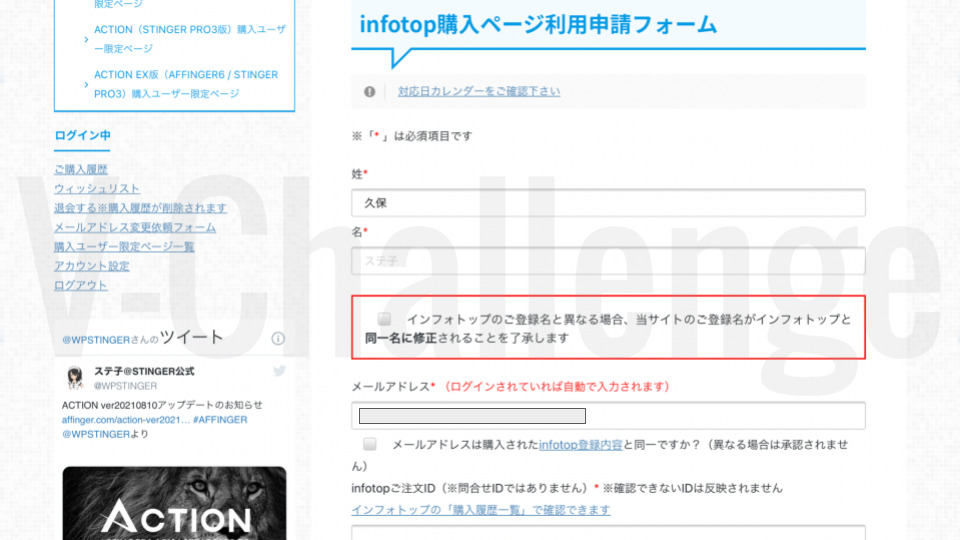
ここまで、完了したら1週間を目処にSTINGER STOREから登録完了メールが来るので、これで設定完了です。
テーマ「Action(AFFINGER6)」は国内の有料テーマでシェアNo.1を誇る超強力なテーマで、カスタマイズ性も随一です。
テーマをインストールしたら、さっそくあなたのブログをカッコよくお洒落に、使いやすいブログにカスタマイズしていきましょう。
まとめ:AFFINGER6インストール手順完了後にやること
今回は超大人気テーマAFFINGER6の購入手順を紹介しました。
AFFINGER6を入れることで、本来ブログ運営で最初に膨大な時間を要してしまうブログデザインやSEO設定などが簡単かつk高品質にできるようになります。
ただし、AFFINGER6といえどテーマを入れたら全てうまく行く!ではないので、必要な作業を根気強く続けていってください。
これからやる作業を簡単にまとめると
- AFFINGER6にあったプラグインの選定とインストール
- SEO設定
- デザイン設定
- サイト構成の戦略作成(ここで執筆する記事のキーワード選定なども)
- 記事の執筆
などがあります。ブログ運営でやることはたくさんありますが、有料・優良テーマを導入することで、少しでも楽になると思います。

.jpg)