Googleアドセンス広告をサイトに貼りたいけど、何すればいいの?
本記事では、Googleアドセンス広告の貼り方をWordPressテーマ「SWELL」利用者に向けてご紹介します。
また、Googleアドセンスは審査が通って初めて利用になるもの。Googleアドセンスへの審査依頼の申請手順も併せてご紹介します。
あわせて読みたい
最強テーマSWELLの特徴とおすすめしたい人を徹底解説【2022年】
WordPressテーマ「SWELL」が使いやすいって聞いたけど、何が良いのか詳しく知りたい! 大人気のWordPressテーマ「SWELL」について、なぜ人気なのか何ができるのか、SWEL…
この記事の執筆者
 twitter:@v-challenging
twitter:@v-challenging
WordPressテーマ利用実績→詳しくは▼をクリック
 利用テーマ一覧
利用テーマ一覧
利用テーマ一覧
- SWELL(本ブログ)
- AFFINGER6
- MERIL
- Cocoon
- 賢威
私がブログ運営で学んだ知識を記事にしています!ぜひブログ運営の参考にしてみてください!
\本サイトで利用しているWordPressテーマ/
目次
Googleアドセンスの申請手順
Googleアドセンスの申請手順をご紹介します。
STEP1:アドセンス申請用の「AdSenseコード」を取得する(全テーマ共通)
Googleアドセンス申請用の「AdSenseコード」を取得します。
この手順は全テーマ共通で必要な手順になります。詳しい手順は以下の「▼」を開いてみてください。
手順の詳しい説明を開く(→の▼から開けます)
STEP
Googleアドセンス利用開始申請をする
『Googleアドセンスお申し込みページ』にアクセスし、画面右上の「ご利用開始」をクリックする。
Googleアカウントをお持ちでない方は、「ご利用開始」する前にアカウント発行・ログインする必要があります。

Googleアドセンス広告を掲載するサイト情報を入力し、「AdSenseのご利用を開始」をクリックします。

これでGoogleアドセンスの「利用開始申請」は完了しました。次に運営者の情報を設定していきます。
STEP
運営者情報を設定する
STEP1に続いて、Googleアドセンスのダッシュボードから運営者情報の設定をします。「情報を入力」をクリックします。

顧客情報(サイトの運営者)を入力し、「送信」をクリックします。

「送信」クリック後、電話orショートコードによる認証を行い、認証が完了したら顧客情報の設定が完了です。
STEP
申請用の「AdSenseコード」をコピーする
ダッシュボードから「サイトをAdSenseにリンク」の「開始」をクリックします。

「AdSenceコード」をコピーします。

これでGoogleアドセンス申請用の「AdSenseコード」の取得が完了です。この「AdSenseコード」をサイトに適用した上で、最後に画面下の「審査をリクエスト」をクリックして審査を依頼します。
STEP2:(SWELLを適用した)サイトに「AdSenseコード」を設定する
STEP1:アドセンス申請用の「AdSenseコード」を取得するで得た「AdSenseコード」を、「ダッシュボード>外観>カスタマイズ>高度な設定」の「headタグ終了直前に出力するコード」に貼り付け公開します。

「headタグ終了直前直前に出力するコード」に「AdSenseコード」を貼り付けたことによって、Googleアドセンス側があなたのサイトを見つける・審査できる準備ができました。
STEP3:Googleアドセンスに「申請をリクエスト」する(全テーマ共通)
STEP2:(SWELLを適用した)サイトに「AdSenseコード」を設定するが完了したので、早速Googleアドセンスに審査申請してきます。「AdSenseコード」をコピーしたページで、「審査をリクエスト」をクリックします。

これでGoogleアドセンスへの審査依頼が完了しました。審査は人にもよりますが2,3日から2週間程度かかります。
私の体感では初回申請は1~2週間、2回目以降の申請はおそらくチェックする観点が明確なため速い(2,3日程度)のイメージです。
審査結果はGmailで送られてくるため、もし受からなかった場合は『Googleアドセンスお申し込みページ』を見直して、修正しましょう。
さて、無事Googleアドセンス審査に合格したらGoogleアドセンスの広告をSWELLに設定してきます。
SWELLでGoogleアドセンスの広告を配置する手順
SWELLでGoogleアドセンスの広告を配置する手順
- タイトル下/目次前後/記事内/記事下/サイドバー/記事一覧内の中から広告配置場所を選ぶ(選べない場合はGoogle自動広告を利用する)
- Google AdSenseで広告コードを発行する
- SWELLの広告コード入力欄に設定する
まずはどこに広告を配置するか決定します。以下のイメージから、設置したい広告を検討してみましょう。
Googleはサイト単位の広告「自動広告」と、表示方法単位の「ディスプレイ広告」「記事内広告」「インフィード広告」の4つの広告種類があります。これら4種類の広告形態と、SWELLの設定によってサイト内の様々な位置に広告を表示することができます。
「タイトル下」の広告設定手順
タイトル下広告は、Googleアドセンスのディスプレイ広告(広告コード)を、ウィジェット「記事上」に設定します。
手順をご紹介します。
「タイトル下」の広告設定手順
完成イメージ

手順の概要
- Googleアドセンスでディスプレイ広告の広告コードを発行・コピーする
- 広告コードをウィジェット「記事上」に追加する
手順の詳しい説明
手順の詳しい説明を開く(→の▼から開けます)
STEP
Googleアドセンスでディスプレイ広告の広告コードを発行・コピーする
GoogleAdSenseのダッシュボードから「広告>広告ユニットごと」を開き、広告のタイプを選択します。

タイトル下に設定する広告では、ディスプレイ広告で作成していきます。
「ディスプレイ広告」を選択します。

(タイトル下広告用の)ディスプレイ広告を作成します。
広告の名称、広告の形を入力し、「作成」ボタンをクリックします。

広告のコードが発行されるので、コードをコピーします。コピー後に、「完了」をクリックします。

STEP
広告コードをウィジェット「記事上」に追加する
STEP1でコピーした広告コードを、サイトに設定していきます。
- 「ダッシュボード>外観>ウィジェット」を開きます。
- [SWELL]広告コードを「記事上部」にドラッグ&ドロップします。(または選択肢から「記事上部」を選びます)
- 「広告タグ:」に広告コードをペースト・保存します。(この際に、PC/スマホだけ表示したい場合はチェックを選びます)
「保存」クリック時になかなか更新できない場合があります。その場合はWAFのセキュリティ制約の可能性があります。「契約サーバー名 WAF」で検索してみましょう。

これでタイトル下広告の設定は完了です。アドセンス広告が実際に記事に反映されるまで、数分かかるので何度か記事を更新したりして確認しましょう。
「目次前後」の広告設定手順
目次前後の広告は、Googleアドセンスの記事内広告(広告コード)を、SWELL設定「目次広告」に設定します。
手順をご紹介します。
「目次前後」の広告設定手順
完成イメージ

手順の概要
- Googleアドセンスで記事内広告の広告コードを発行・コピーする
- 広告コードをSWELL設定「目次広告」に設定する
- 広告の表示/非表示、表示位置を設定する(本手順では目次の上に表示する手順をご紹介します)
手順の詳しい説明
手順の詳しい説明を開く(→の▼から開けます)
STEP
Googleアドセンスで記事内広告の広告コードを発行・コピーする
GoogleAdSenseのダッシュボードから「広告>広告ユニットごと」を開き、広告のタイプを選択します。
目次広告の場合は、記事内広告を選択します。

記事内広告用のアドセンス広告を作成します。「広告ユニット名」を入力し、「保存してコードを取得」をクリックしてください。

広告コードが発行されるので、コードをコピーし、「作業を完了」をクリックします。

STEP
広告コードをSWELL設定「目次広告」に設定する
STEP1でコピーした広告コードを、サイトに反映していきます。
「ダッシュボード>SWELL設定>広告コード」を開き、「目次広告」に広告コードを貼り付けます。

STEP
広告の表示/非表示、表示位置を設定する(本手順では目次の上に表示する手順をご紹介します)
STEP2までで、目次広告の表示する準備は完了しました。最後に、目次広告の表示するかしないか、目次の上に表示するか下に表示するかを設定します。
「ダッシュボード>外観>カスタマイズ>投稿・固定ページ>目次」を開き、「目次広告の表示設定」から表示の有無と、目次の前後どちらに配置するか選択します。

上記の設定ができたら、目次広告の設定は完了です。アドセンス広告が実際に記事に反映されるまで、数分かかるので何度か記事を更新したりして確認しましょう。
「記事内」の広告設定手順
記事内広告は、Googleアドセンスの記事内広告(広告コード)を、SWELL設定「記事内広告」に設定します。
設定が完了したら、コードを記事内の好きなところに入力することで、Googleアドセンス広告を記事内の任意の位置に表示できます。
手順をご紹介します。
完成イメージ

手順の概要
- Googleアドセンスで記事内広告の広告コードを発行・コピーする
- 広告コードをSWELL設定「記事内広告」に設定する
- 記事内の任意の位置にコードを入力する
手順の詳しい説明
手順の詳しい説明を開く(→の▼から開けます)
STEP
Googleアドセンスで記事内広告の広告コードを発行・コピーする
STEP1は目次広告と同じです。同じ広告を使う場合は、本手順は不要です。
GoogleAdSenseのダッシュボードから「広告>広告ユニットごと」を開き、広告のタイプを選択します。
目次広告の場合は、記事内広告を選択します。

記事内広告用のアドセンス広告を作成します。「広告ユニット名」を入力し、「保存してコードを取得」をクリックしてください。

広告コードが発行されるので、コードをコピーし、「作業を完了」をクリックします。

STEP
広告コードをSWELL設定「記事内広告」に設定する
STEP1でコピーした広告コードを、サイトに反映していきます。
「ダッシュボード>SWELL設定>広告コード」を開き、「記事内広告」に広告コードを貼り付けます。

STEP
記事内の任意の位置にコードを入力する
記事内でを入力するだけで、プレビューまたは記事公開すると表示されます。

「記事下」の広告設定手順
記事下広告は、Googleアドセンスのディスプレイ広告(広告コード)を、ウィジェット「記事下」に設定します。
手順をご紹介します。
完成イメージ

手順の概要
- Googleアドセンスでディスプレイ広告の広告コードを発行・コピーする
- 広告コードをウィジェット「記事下」に追加する
手順の詳しい説明
手順の詳しい説明を開く(→の▼から開けます)
STEP
Googleアドセンスでディスプレイ広告の広告コードを発行・コピーする
GoogleAdSenseのダッシュボードから「広告>広告ユニットごと」を開き、広告のタイプを選択します。
タイトル下に設定する広告では、ディスプレイ広告で作成していきます。「ディスプレイ広告」を選択します。

(記事下広告用の)ディスプレイ広告を作成します。
広告の名称、広告の形を入力し、「作成」ボタンをクリックします。

広告のコードが発行されるので、コードをコピーします。コピー後に、「完了」をクリックします。

STEP
広告コードをウィジェット「記事下」に追加する
STEP1でコピーした広告コードを、サイトに設定していきます。
- 「ダッシュボード>外観>ウィジェット」を開きます。
- [SWELL]広告コードを「記事下部」にドラッグ&ドロップします。(または選択肢から「記事下部」を選びます)
- 「広告タグ:」に広告コードをペースト・保存します。(この際に、PC/スマホだけ表示したい場合はチェックを選びます)
「保存」クリック時になかなか更新できない場合があります。その場合はWAFのセキュリティ制約の可能性があります。「契約サーバー名 WAF」で検索してみましょう。

これで記事下広告の設定は完了です。アドセンス広告が実際に記事に反映されるまで、数分かかるので何度か記事を更新したりして確認しましょう。
「サイドバー」への広告設定手順
サイドバーへの広告は、Googleアドセンスのディスプレイ広告(広告コード)を、任意の「サイドバー」ウィジェットに設定します。
手順をご紹介します。
「サイドバー」への広告設定手順
完成イメージ

手順の概要
- Googleアドセンスでディスプレイ広告の広告コードを発行・コピーする
- 広告コードを任意の「サイドバー」ウィジェットに追加する(本説明では「共通サイドバー」に設定する手順をご紹介します)
手順の詳しい説明
手順の詳しい説明を開く(→の▼から開けます)
STEP
Googleアドセンスでディスプレイ広告の広告コードを発行・コピーする
GoogleAdSenseのダッシュボードから「広告>広告ユニットごと」を開き、広告のタイプを選択します。
サイドバー広告の場合は、ディスプレイ広告を選択します。

(サイドバー広告用の)ディスプレイ広告を作成します。
広告の名称、広告の形を入力し、「作成」ボタンをクリックします。

広告のコードが発行されるので、コードをコピーします。コピー後に、「完了」をクリックします。

STEP
広告コードを任意の「サイドバー」ウィジェットに追加する(本説明では「共通サイドバー」に設定する手順をご紹介します)
STEP1でコピーした広告コードを、サイトに設定していきます。
- 「ダッシュボード>外観>ウィジェット」を開きます。
- [SWELL]広告コードを「共通サイドバー」にドラッグ&ドロップします。(または選択肢から「共通サイドバー」を選びます)
- 「広告タグ:」に広告コードをペースト・保存します。(この際に、PC/スマホだけ表示したい場合はチェックを選びます)
「保存」クリック時になかなか更新できない場合があります。その場合はWAFのセキュリティ制約の可能性があります。「契約サーバー名 WAF」で検索してみましょう。

これでサイドバー広告の設定は完了です。アドセンス広告が実際に記事に反映されるまで、数分かかるので何度か記事を更新したりして確認しましょう。
「記事一覧内」の広告設定手順
記事一覧内広告は、Googleアドセンスのインフィード広告(広告コード)を、SWELL設定「インフィード広告の設定」に設定します。
手順をご紹介します。
「記事一覧内」の広告設定手順
完成イメージ

手順の概要
- Googleアドセンスでインフィード広告の広告コードを発行・コピーする
- 広告コードをSWELL設定「インフィード広告の設定」に設定する
手順の詳しい説明
手順の詳しい説明を開く(→の▼から開けます)
STEP
Googleアドセンスでインフィード広告の広告コードを発行・コピーする
GoogleAdSenseのダッシュボードから「広告>広告ユニットごと」を開き、広告のタイプを選択します。
記事一覧内広告の場合は、インフィード広告を選択します。

インフィード広告の作成方法を選択します。手動で作成する方法も良いですが、自動作成の場合は記事一覧内広告を載せたいページにあった広告を用意してくれるのでおすすめです。
「自動で広告スタイルを作成する」に広告を載せたいページのURLを貼って「ページをスキャン」をクリックします。
インフィード広告・SWELL設定ともにPC用、モバイル用それぞれ作って設定できるので作りたい方を選択してください。

URLをスキャンすると、サイトの一覧の形式を読み取って「広告プレビュー」を表示してくれます。「次へ」をクリックします。

インフィード広告の諸情報(広告の名称、広告の形)を入力し、「保存してコードを取得」ボタンをクリックします。

広告のコードが発行されるので、コードをコピーします。コピー後に、「作業完了」をクリックします。

STEP
広告コードをSWELL設定「インフィード広告の設定」に設定する
STEP1でコピーした広告コードを、サイトに反映していきます。
「ダッシュボード>SWELL設定>広告コード」を開き、「インフィード広告の設定」に広告コードを貼り付けます。

これで記事一覧内広告の設定は完了です。アドセンス広告が実際に記事に反映されるまで、数分かかるので何度か記事を更新したりして確認しましょう。
新着記事一覧をトップページ以外に設定したい場合は『【図解で簡単】SWELLでサイト型トップページを作るカスタマイズ手順』で詳しく説明しているので併せてチェックしてみてください。
あわせて読みたい
【図解で簡単】SWELLでサイト型トップページを作るカスタマイズ手順
よしSWELLを使っておしゃれなトップページを作るぞ! SWELLを使ってトップページをおしゃれにカスタマイズしようとしている皆さん トップページには何が必要なんだろう…
「Google自動広告」の広告設定手順:おすすめしません
Google自動広告は、Googleアドセンスの広告の自動化(広告コード)を、SWELL設定「自動広告」に設定します。
自動広告は、Googleがサイトの構成を検証し、最適な位置を割り出し表示します。ただし最適な位置が、ユーザーからすると邪魔な位置だったり、ブログの目立たせたいコンテンツをぼやかしたり、レイアウトを崩してしまったりする可能性が十分にあります。そのためGoogle自動広告の設定は、本ブログでは推奨していません。
手順をご紹介します。
「Google自動広告」の広告設定手順
手順の概要
- Googleアドセンスで「広告の自動化」広告コードを発行・コピーする
- 広告コードをSWELL設定「自動広告」に設定する
手順の詳しい説明
手順の詳しい説明を開く(→の▼から開けます)
STEP
Googleアドセンスで「広告の自動化」広告コードを発行・コピーする
自動広告の広告コードを取得します。
Googleアドセンスのダッシュボードから「広告>サイトごと」を開き「コードを取得」をクリックして、広告コードをコピーします。

STEP
広告コードをSWELL設定「自動広告」に設定する
STEP1でコピーした広告コードをサイトに反映します。
「ダッシュボード>SWELL設定>広告コード」の「自動広告」に広告コードを貼り付け、保存します。

これで自動広告の設定は完了です。アドセンス広告が実際に記事に反映されるまで、数分かかるので何度か記事を更新したりして確認しましょう。
Googleアドセンス広告配置後にSWELLでやること(ads.txt)
Googleアドセンスを利用する場合、不正広告を防ぐための仕組み(そのための設定=ads.txt)をサイトに適用する必要があります。Googleアドセンス広告を設定すると、以下のような「要注意」アラートがダッシュボードに表示されるようになります。

SWELLでは、Googleアドセンス用のads.txtを簡単に設定できる入力フォームが用意してあります。SWELLを使ったGoogleアドセンス用のads.txtの設定手順をご紹介します。
「ダッシュボード>SWELL設定>ads.txtを編集」を開き、Googleアドセンス用の文字列を以下のように設定します。

入力する情報は、以下の文字列です。こちらをコピーし貼り付けていきます。
google.com, pub-0000000000000000, DIRECT, f08c47fec0942fa0
pub-4880525785306857
ただしpub-0000000000000000については、Googleアドセンス用のパブリッシャーIDに入れ替える必要があるため、個人に割り振られたIDを確認していきます。(Google公式:ads.txtに関するガイド)
Googleアドセンスのダッシュボードを開き「アカウント>設定>アカウント情報」を開き、パブリッシャーIDを確認・コピーして先ほどのSWELL設定に貼り付けます。

上記のパブリッシャーIDを先ほどの文字列に反映し、SWELL設定で「ads.txtを変更する」をクリックしたら完了です。
まとめ:SWELLで設定|Googleアドセンス申請・広告配置設定手順
今回はサイトにGoogleアドセンス広告を表示するための全手順を、SWELLサイトをもとにご紹介しました。
Googleアドセンス広告による収入は微量ですが、PV数が稼げるジャンルのサイトでは大きな効果を発揮します。また、初心者のうちは多少なりとも収益が発生することで、継続のモチベーションにもなります。
ぜひ、Googleアドセンス広告を貼って小さくともコツコツ収益を積み上げていきましょう。
他にもSWELLサイト運営で設定したい項目はまだまだあるので、『【図解で簡単】SWELLの初期設定と基本的な設定・使い方まとめ』参考に設定してみてください。
あわせて読みたい
【図解で簡単】SWELLの初期設定と基本的な設定・使い方まとめ
SWELLの設定や困りごとに対する回答がまとまっている所ないかな〜 この記事にまとめました!(自分のためにも…) 随時「気づき」があり次第、追加しています。もしこ…
 悩んでる人
悩んでる人















ディスプレイ広告選択.jpg)
ディスプレイ広告選択.jpg)
作成.jpg)
作成.jpg)
コピー.jpg)
コピー.jpg)
記事下広告.jpg)
記事下広告.jpg)






警告.jpg)
警告.jpg)
SWELL設定.jpg)
SWELL設定.jpg)
パブリッシャーID.jpg)
パブリッシャーID.jpg)



.jpg)
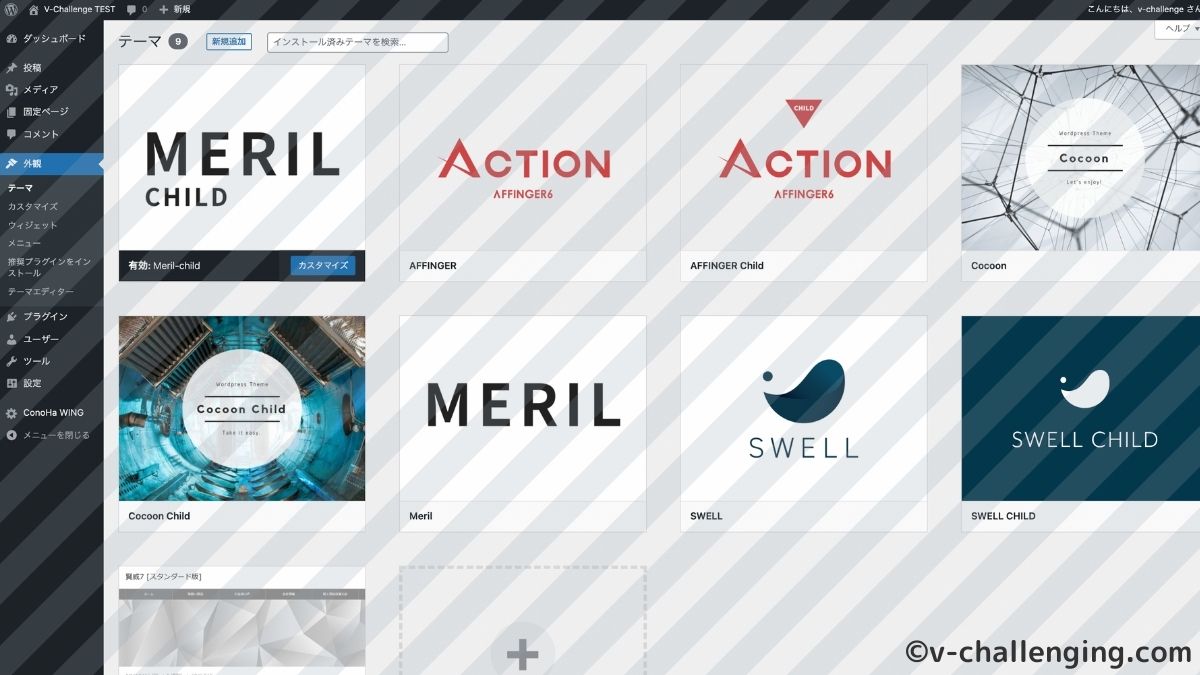







.jpg)
作成.jpg)
タイトル下広告.jpg)
記事内広告選択.jpg)
作成.jpg)
コピー.jpg)
目次広告.jpg)
ディスプレイ広告.jpg)
記事内広告.jpg)
使用.jpg)
作成.jpg)
サイドバー広告.jpg)
インフィード広告選択.jpg)
作成_1.jpg)
作成_2.jpg)
作成_3.jpg)
コピー.jpg)
インフィード広告.jpg)
コピー.jpg)
自動広告.jpg)