 悩んでる人
悩んでる人一番安心できるレンタルサーバーでWordPressブログを作りたい。。。でも手順が複雑だと心配。。。
本記事ではWordPressブログ初心者のために、国内No.1シェアを誇る安心なレンタルサーバー「XServer(エックスサーバー)」でWordPressのインストール手順をご紹介します。
- WordPressブログを作りたい人
- 難しい手順なくWordPressブログを開設したい人
20分以内にWordPressブログが立ち上げられるように全手順画像で解説しています。
WordPressをXserver(エックスサーバー)にインストールする手順
WordPressブログを開設するために以下の手順でレンタルサーバーの契約・WordPressのインストールをしていきます。
ブログを実店舗に例えると、土地を契約する
店舗名を決定する
店舗名と店の土地を関連づける(ここで初めてこの土地で運営する店舗が決定)
店舗を建てる
WordPress運営に必須のレンタルサーバー契約・ドメイン取得・WordPressのインストールを、XServer(エックスサーバー)で所要時間20分で作成していきます。
今回は国内No.1シェアのレンタルサーバー「XServer(エックスサーバー)」でWordPressを開設していきます。利用者数No.1・運用実績も老舗なので、選んで間違いないレンタルサーバーです。
もし他のレンタルサーバーも知りたい!という方は『WordPressブログのおすすめサーバー【5分で簡単に決定できる:サーバー5社比較】』も併せてチェックしてみてください。


STEP1:レンタルサーバー「XServer(エックスサーバー)」を契約する
以下のボタンからXServer(エックスサーバー)公式サイトを開いてください。
\国内No.1シェアのレンタルサーバー/
以下のように公式サイトが開きます。
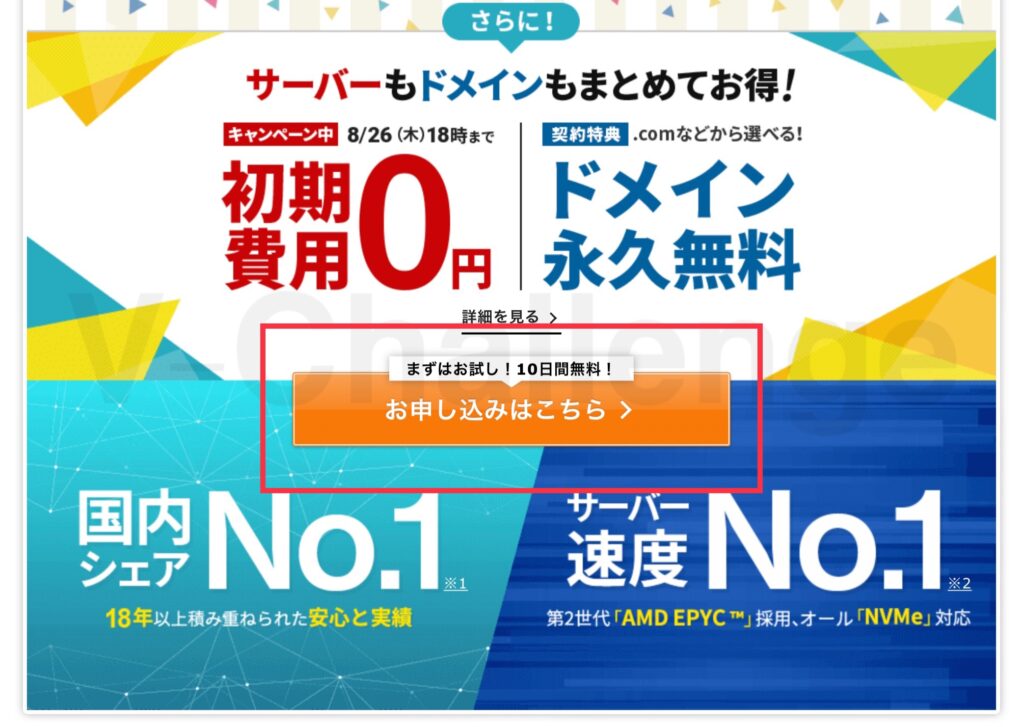
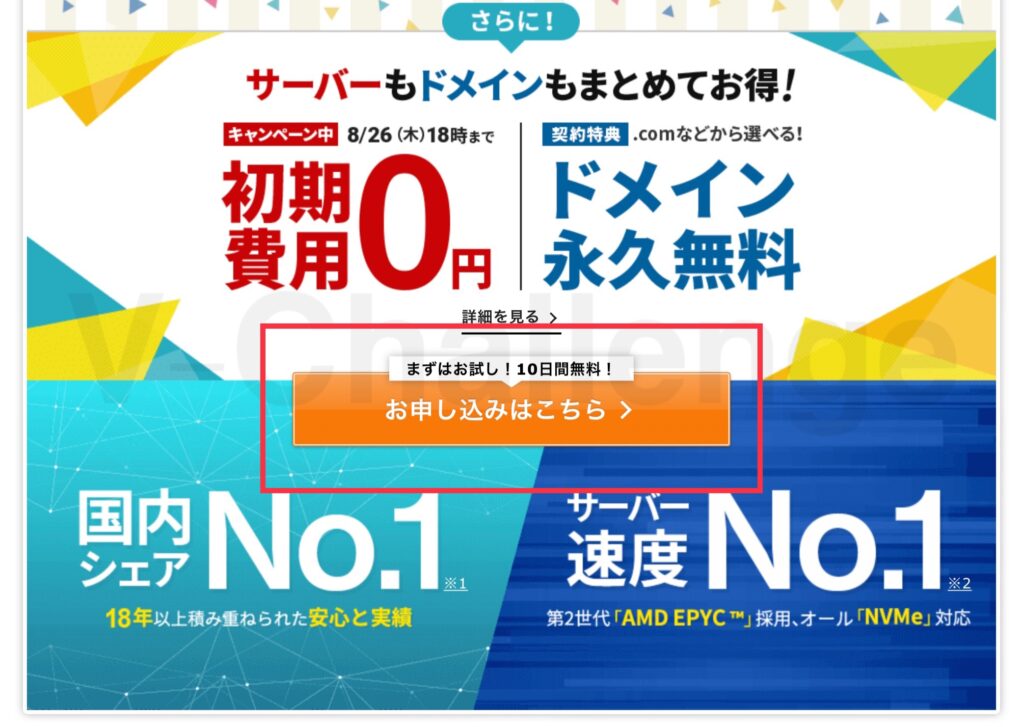
下にスクロールして「お申し込みはこちら」をクリックしてください。
クリックすると「XServerレンタルサーバー お申し込みフォーム」にページ遷移します。
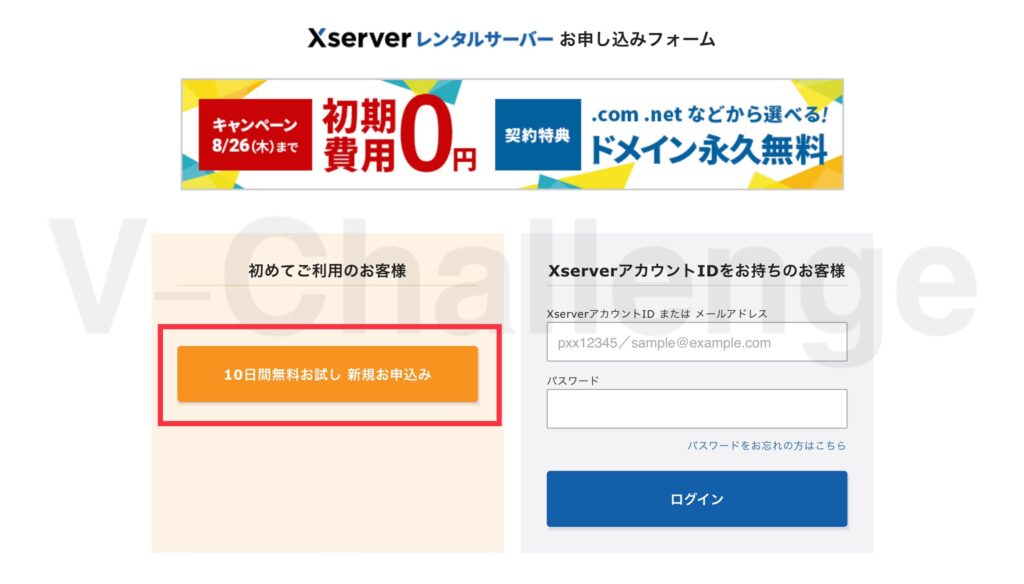
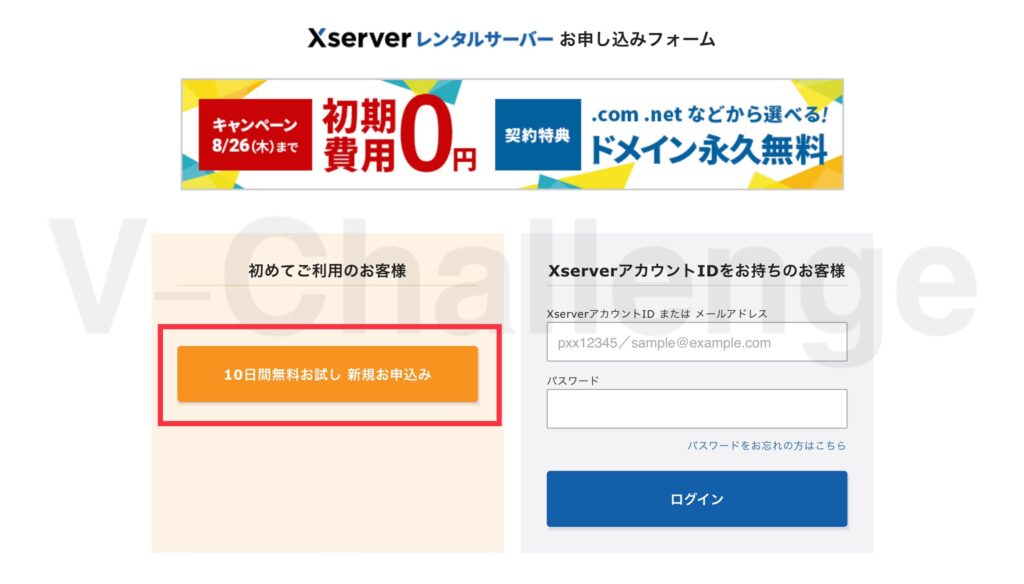
「XServerレンタルサーバー お申し込みフォーム」にて、「10日間無料お試し 新規お申込み」をクリックします。
「サーバー契約内容」が開くので契約するサーバーのプランをプランを選択して行きます。
契約プランの選択をしていきます。


ただし、まず契約プランの前にサーバーIDを「自分で決める」で入力していきます。
このサーバーIDは、あなたが契約するサーバーの名前です。もし将来的にサーバーを複数契約するとなった場合、サーバーIDが初期値の連番(下の画像では【xs605230】)だと他のサーバーと見分けがつかなくなってしまいます。見分けが付く名前にしましょう
次にレンタルサーバーの契約プランを選択します。
- スタンダード
- プレミアム
- ビジネス
とありますが、個人でブログ運営する場合は「スタンダード」を選択しましょう。相当規模の大きなブログでなければ、プレミアムプランのサイズは不要です。
契約プランが決まったら「Xserverアカウントの登録へ進む」をクリックして個人情報の登録へ進みます。
個人情報を入力し「次へ進む」をクリックする。
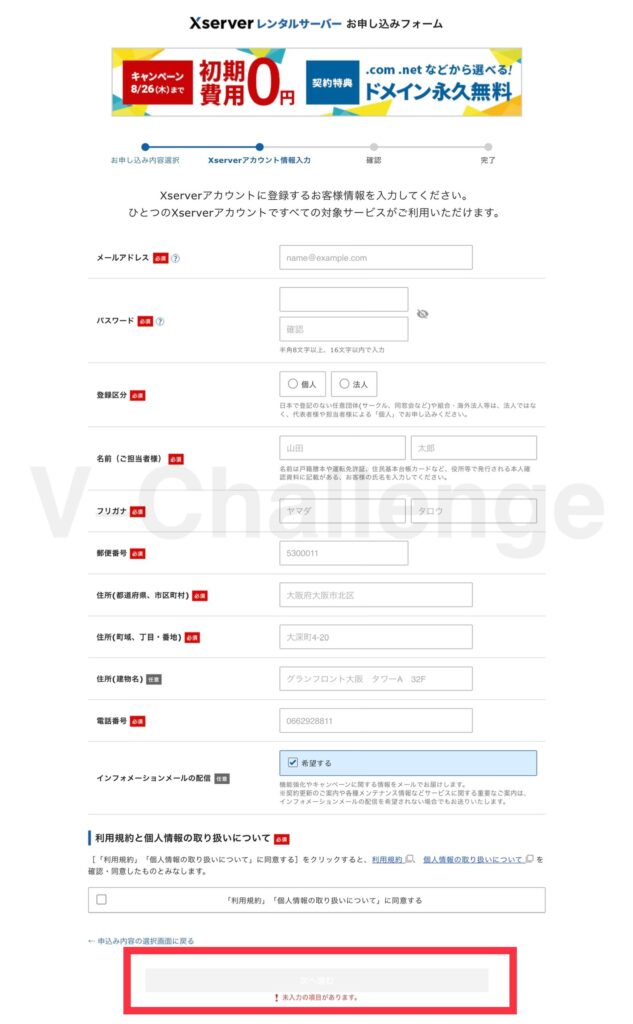
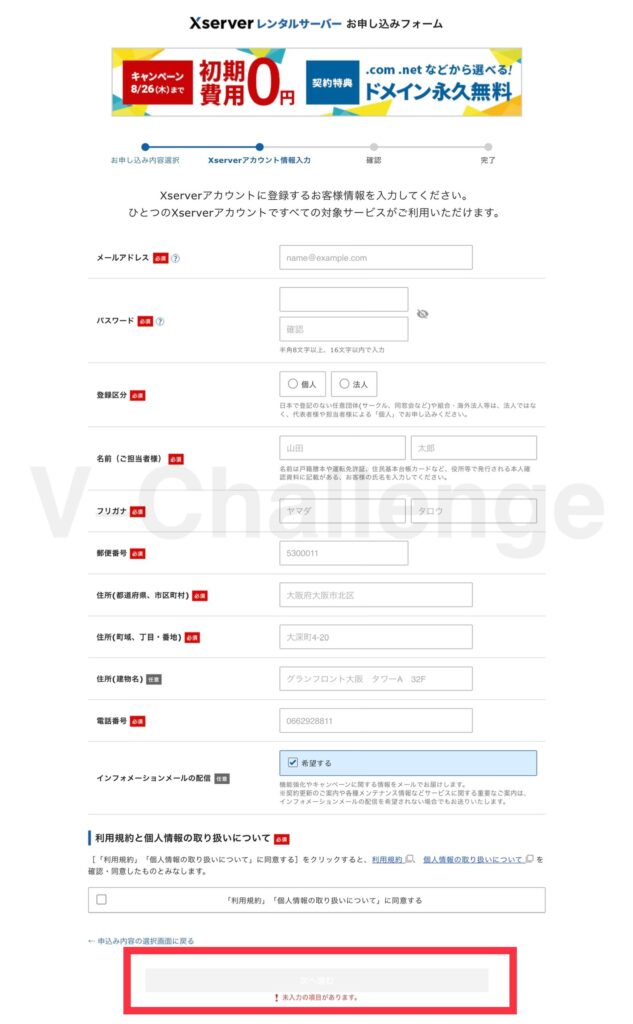
次に、メールアドレスの認証を通していきます。
個人情報で登録したメールアドレスに送られてきた認証コードを入力し「次へ進む」をクリックする。
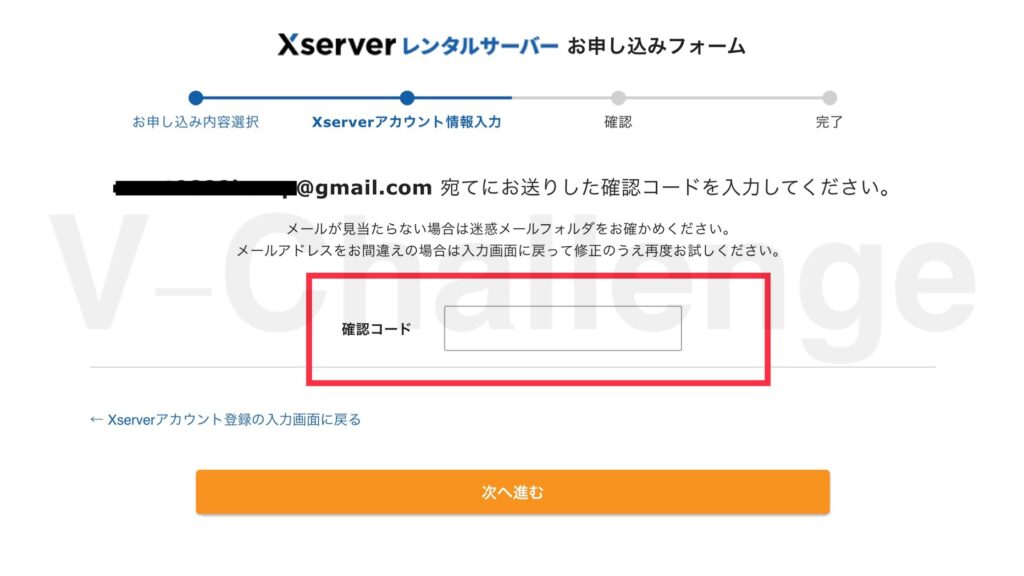
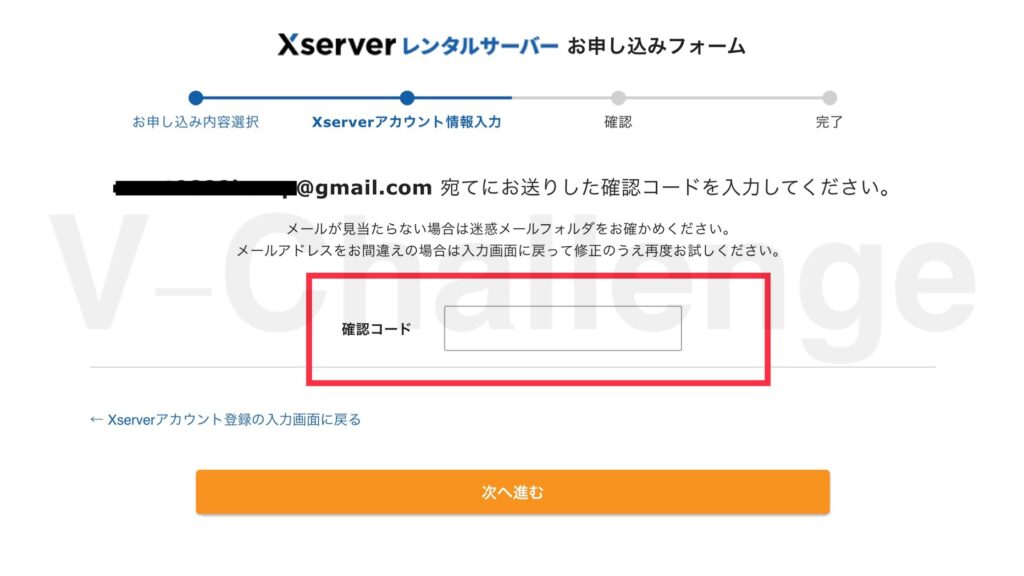
認証が通せたら、入力した個人情報を確認していきます。
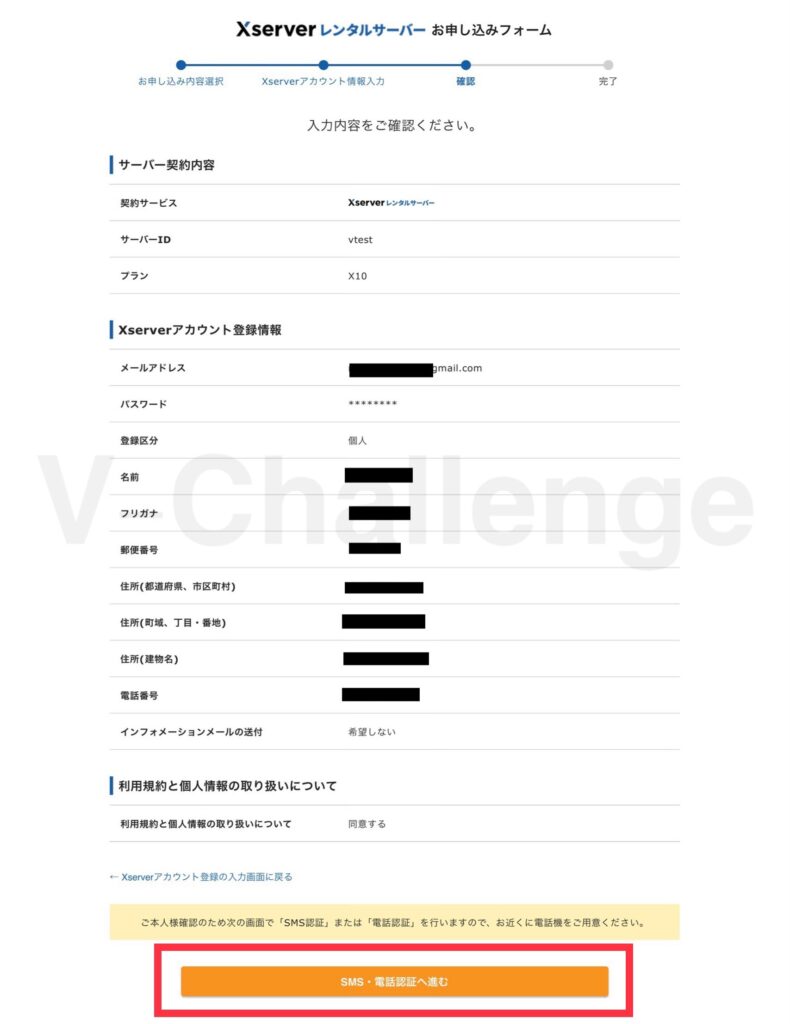
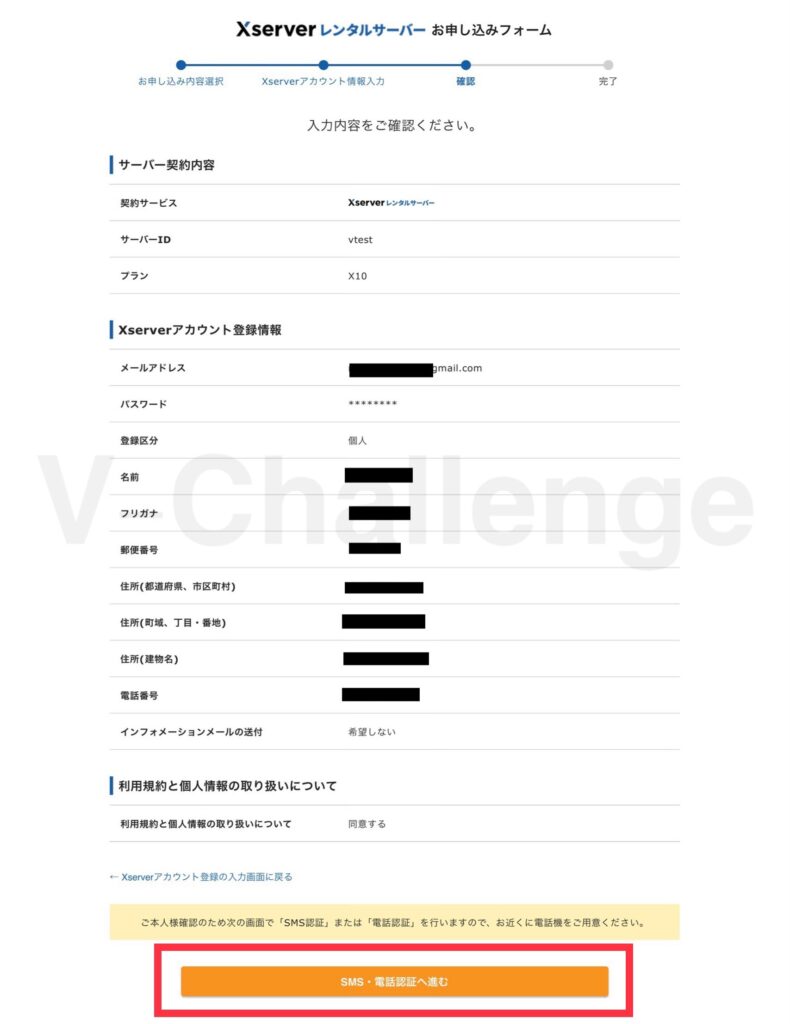
入力した個人情報を確認し、間違いなければ「SMS・ 電話認証へ進む」をクリックする。
次に電話番号の認証を通していきます。
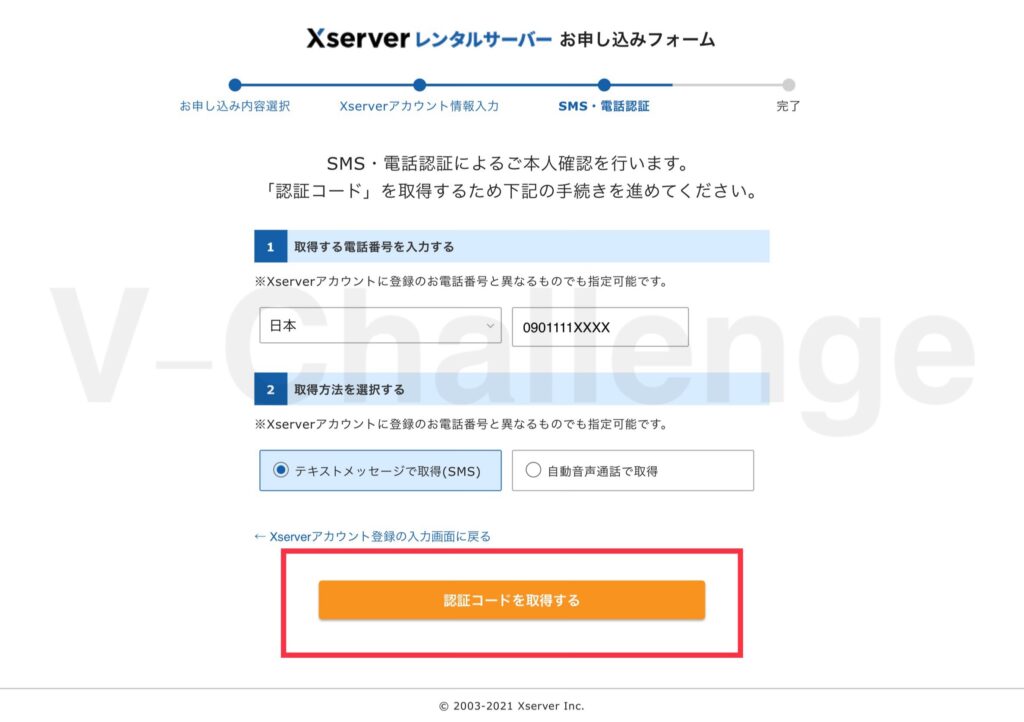
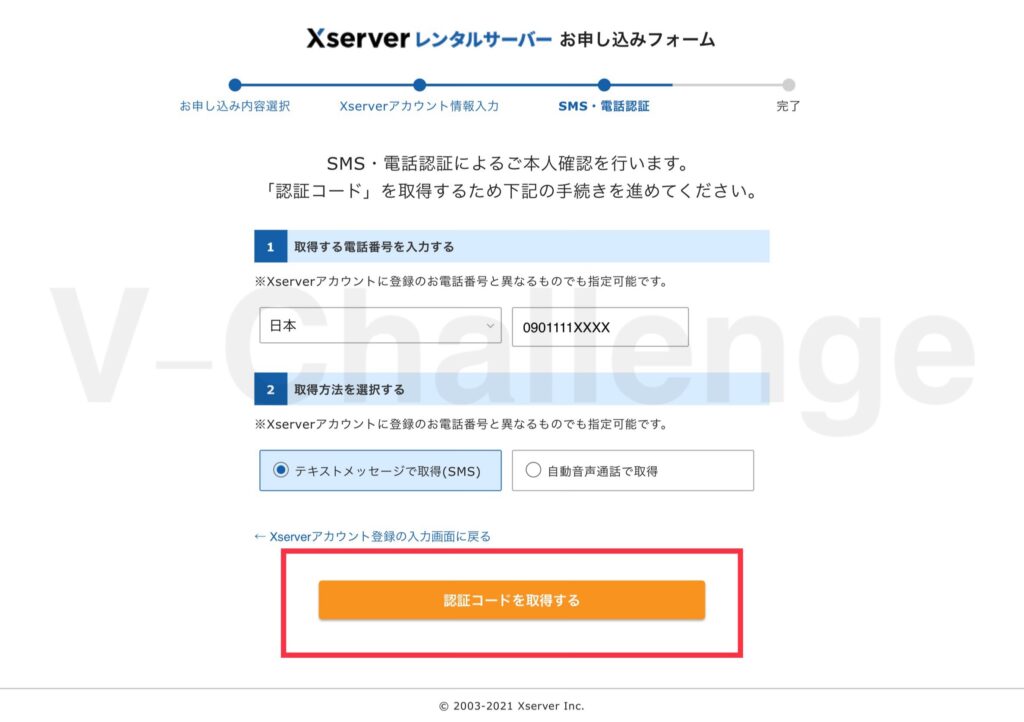
電話番号を入力し、「テキストメッセージで取得(SMS)」「自動音声通話で取得」のいずれか認証コード取得方法を選択して「認証コードを取得する」をクリックする。
次に送られてきた認証コードを入力し、「認証して申し込みを完了する」をクリックする。
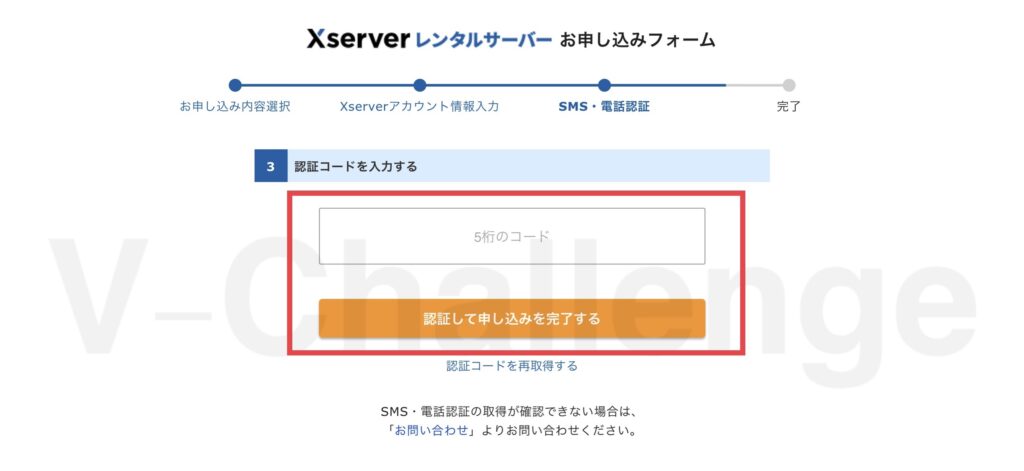
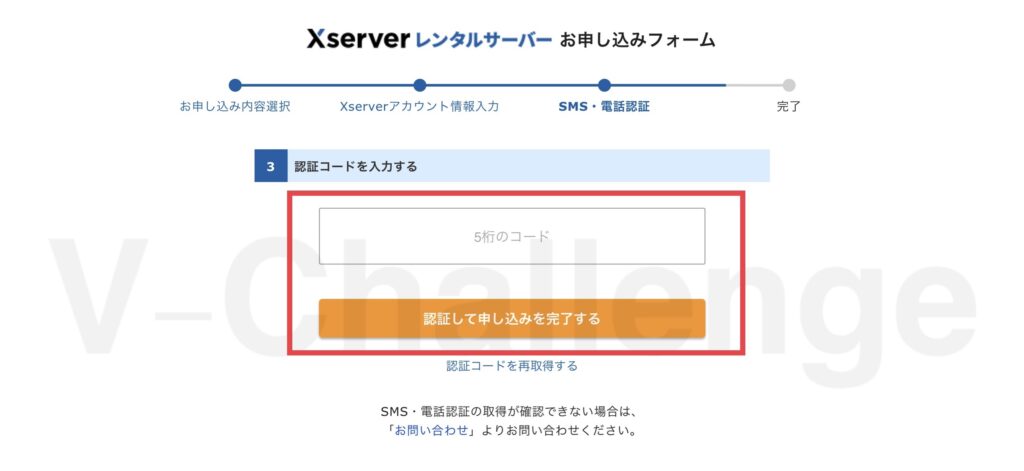
認証コードを入力し、認証が通るとレンタルサーバーの申し込みが完了です。
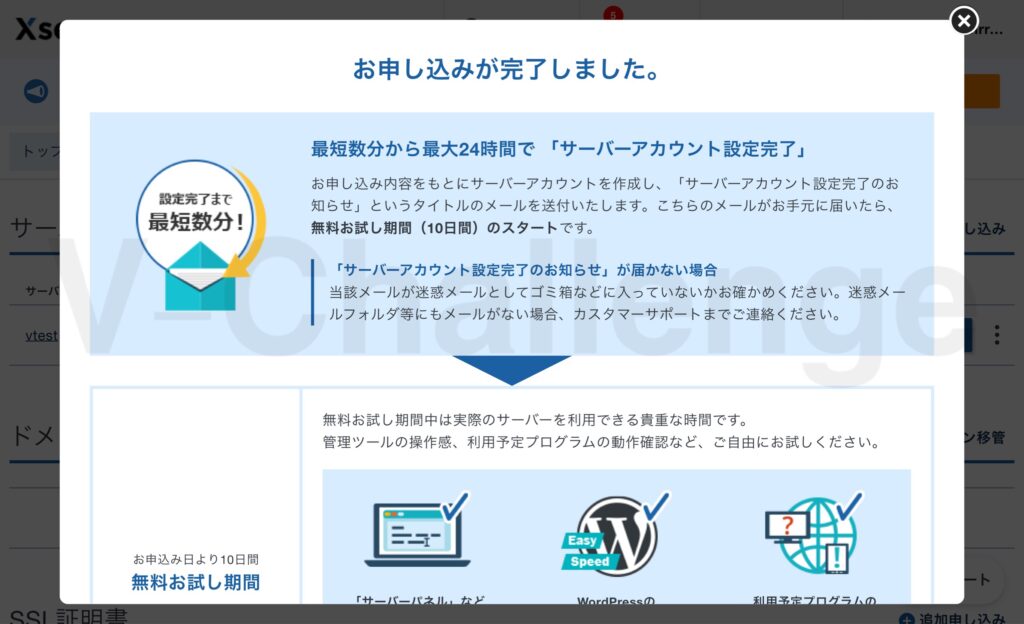
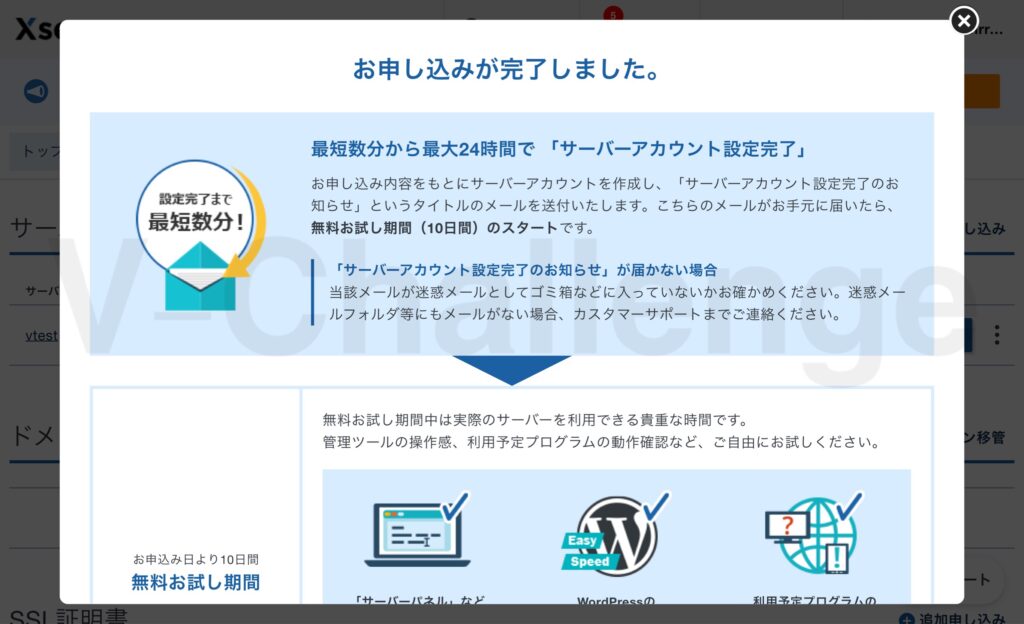
上記のような完了画面が表示されます。
レンタルサーバーの支払い情報と契約期間を設定します。
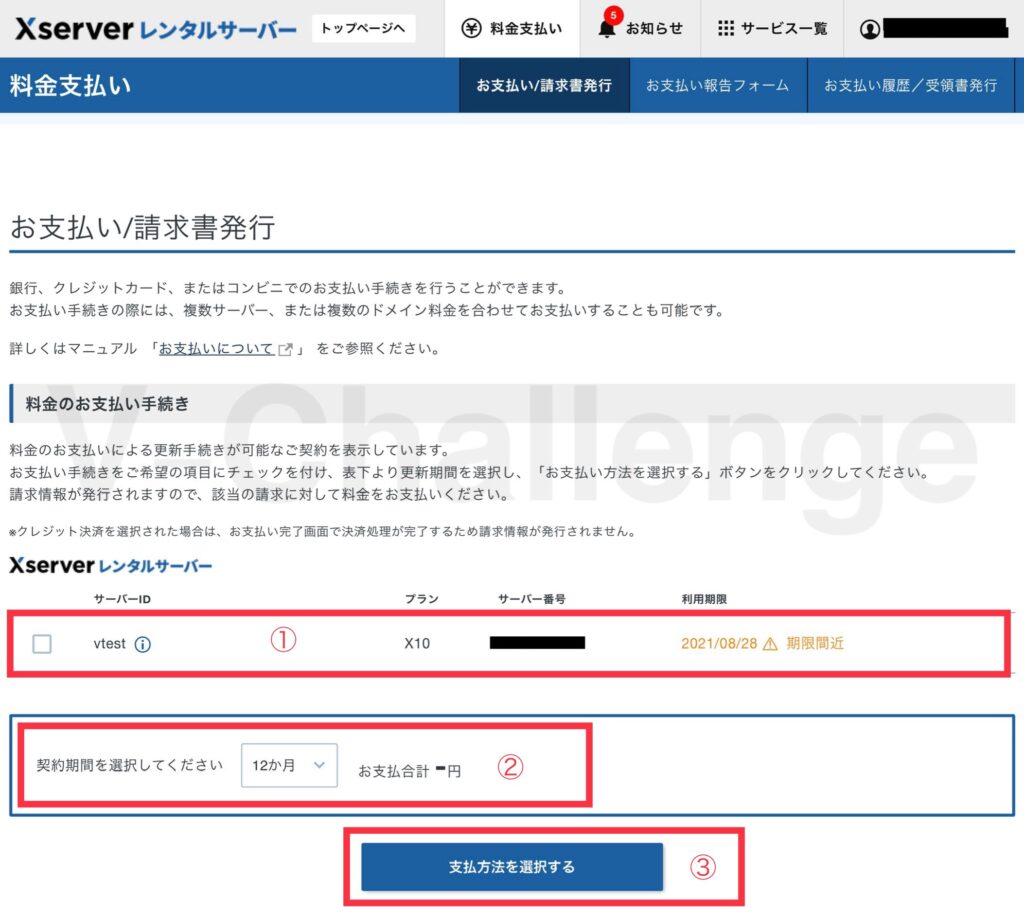
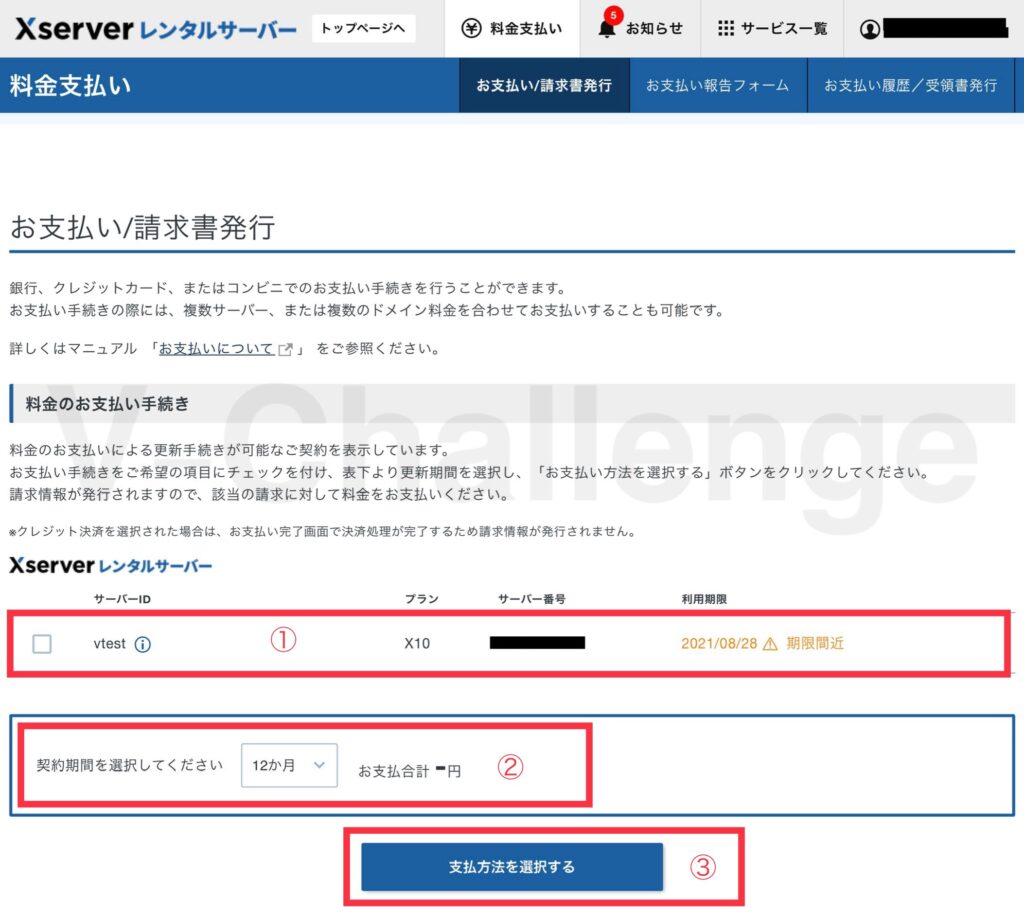
- 支払い情報を設定するサーバーを選択します。
- 契約期間を設定します。
- 契約期間によって月々の契約費用が変わるので、ブログをちゃんと作ろう!と意思が固まっている人は3年契約してしまいましょう。
- 3ヶ月,6ヶ月契約の場合、初期設定費用として3,300円かかります。
- 「支払方法を選択する」をクリックする。
お支払い情報を登録していきます。
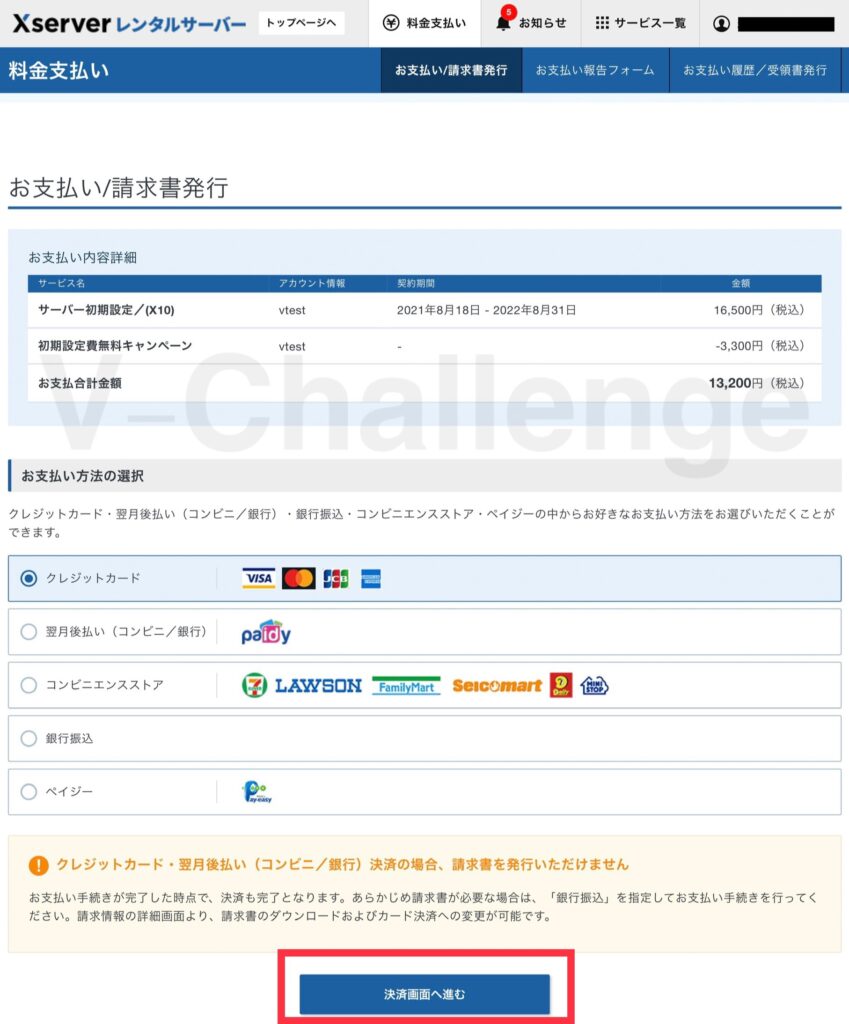
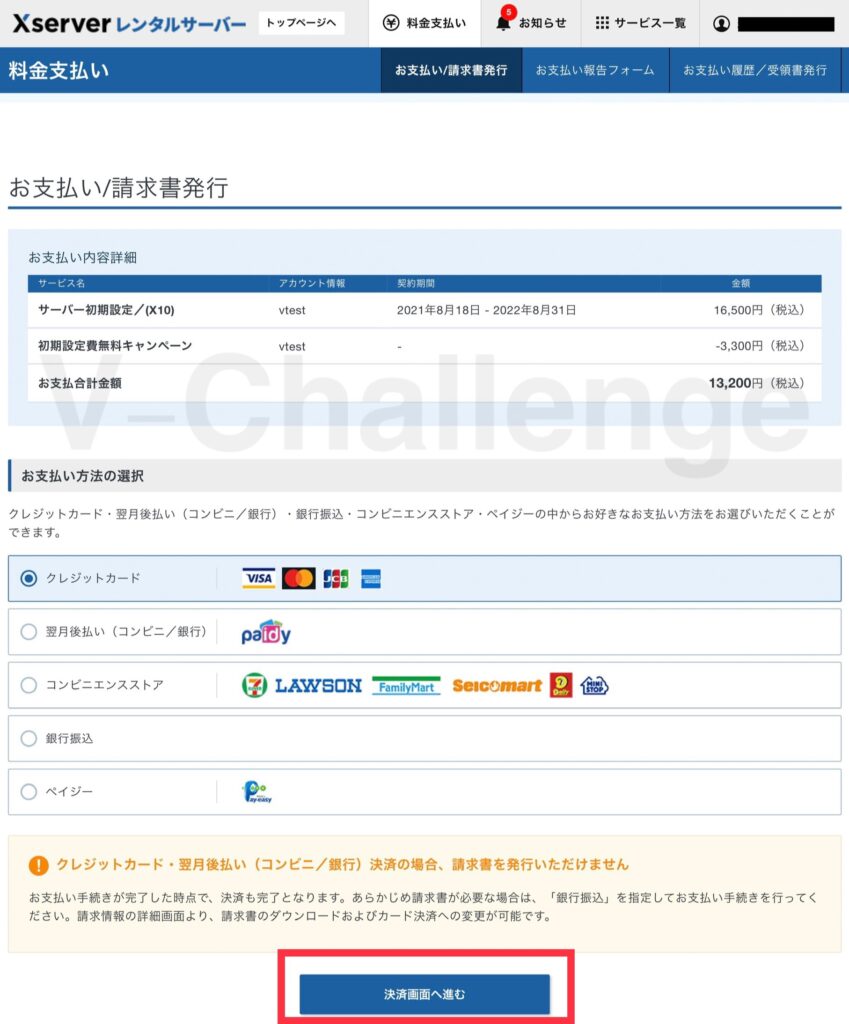
支払い方法を選択し、「決済画面へ進む」をクリックし、支払方法(今回はクレジットカード)を登録します。
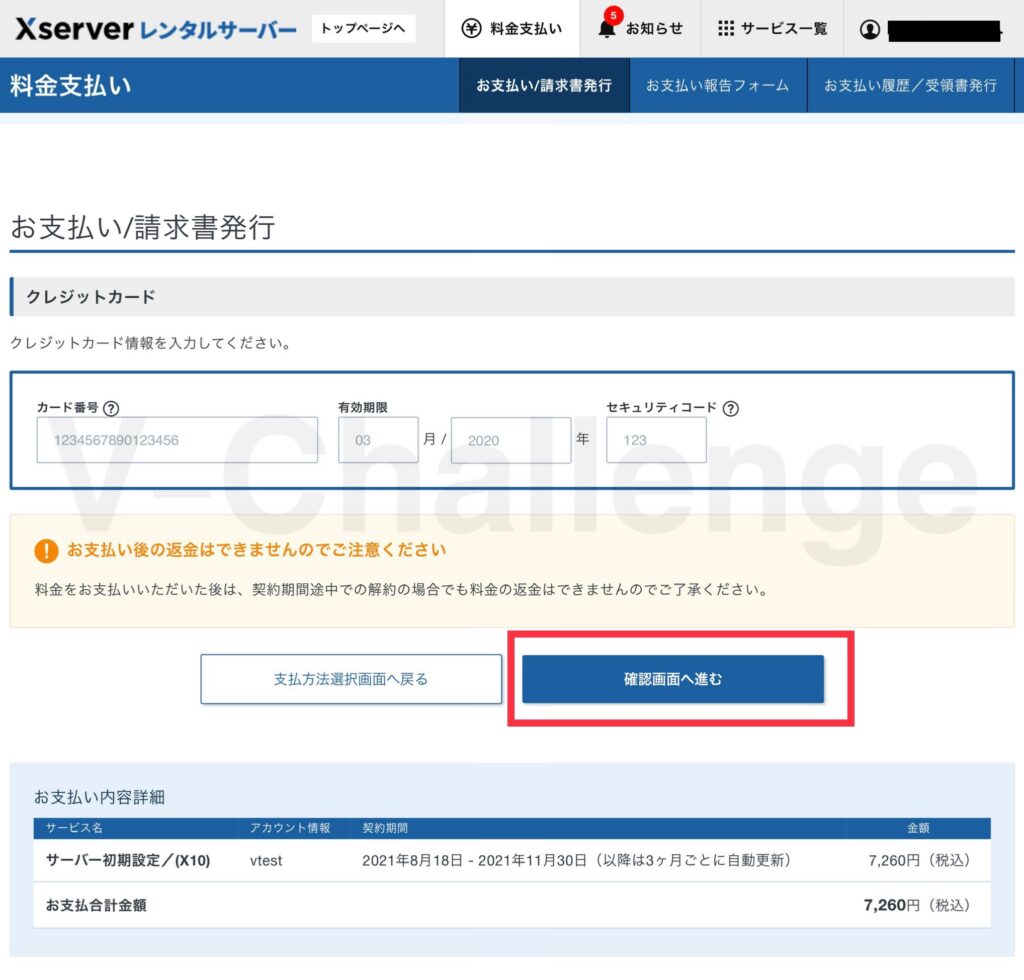
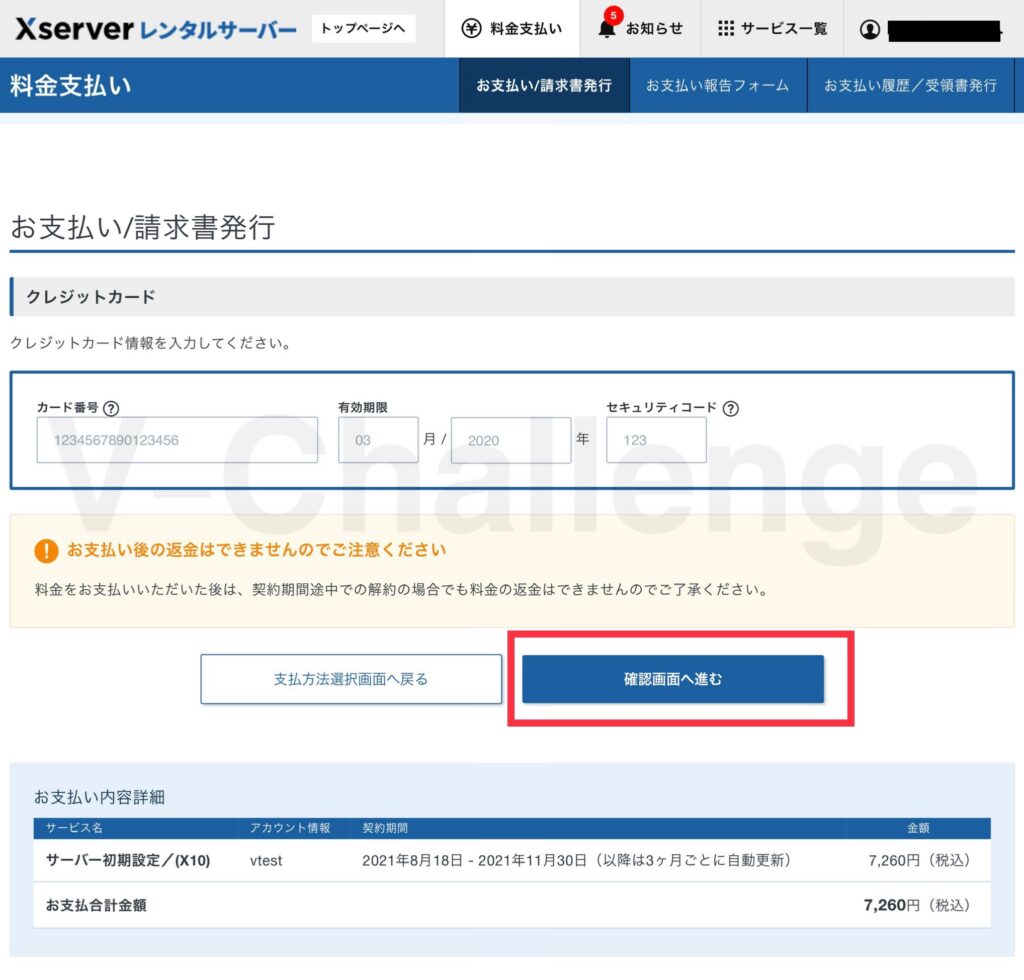
「確認画面へ進む」を選択します。
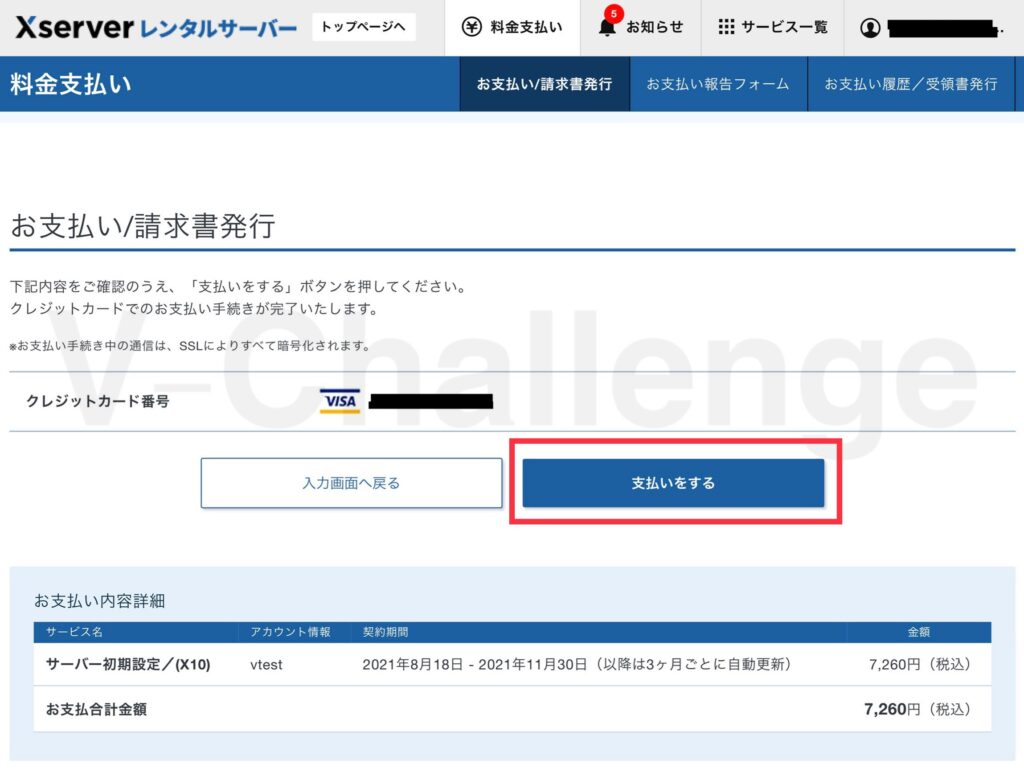
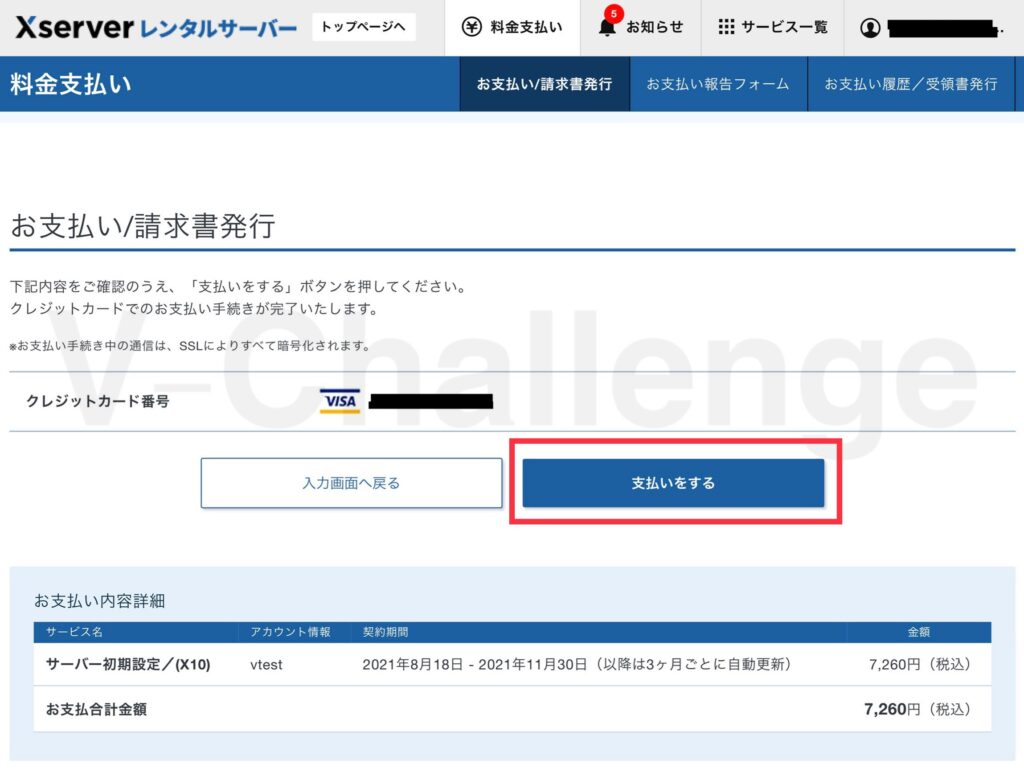
支払方法に間違いがなければ「支払いをする」をクリックする
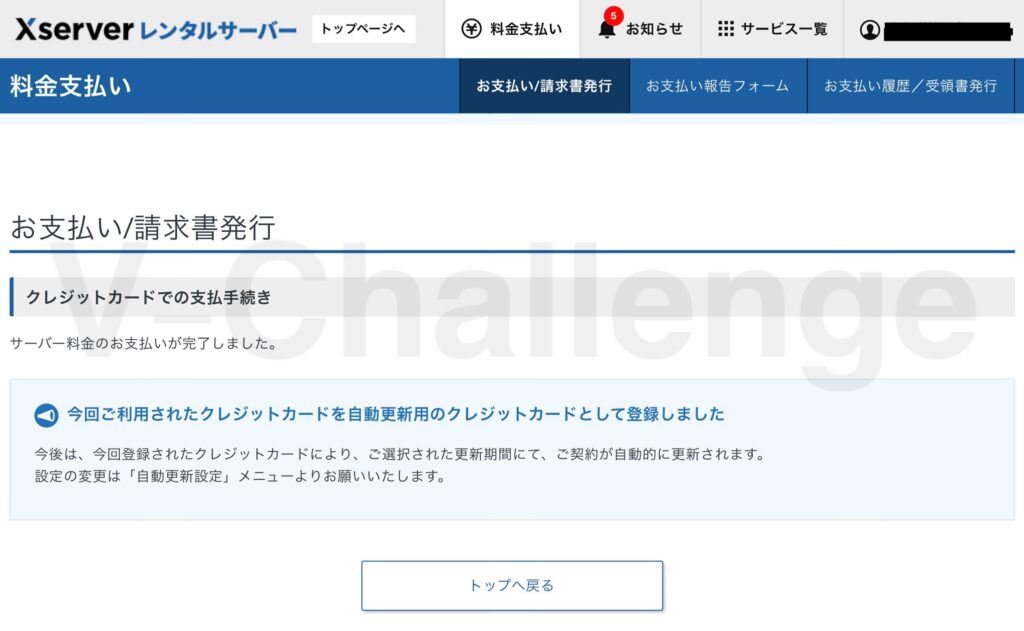
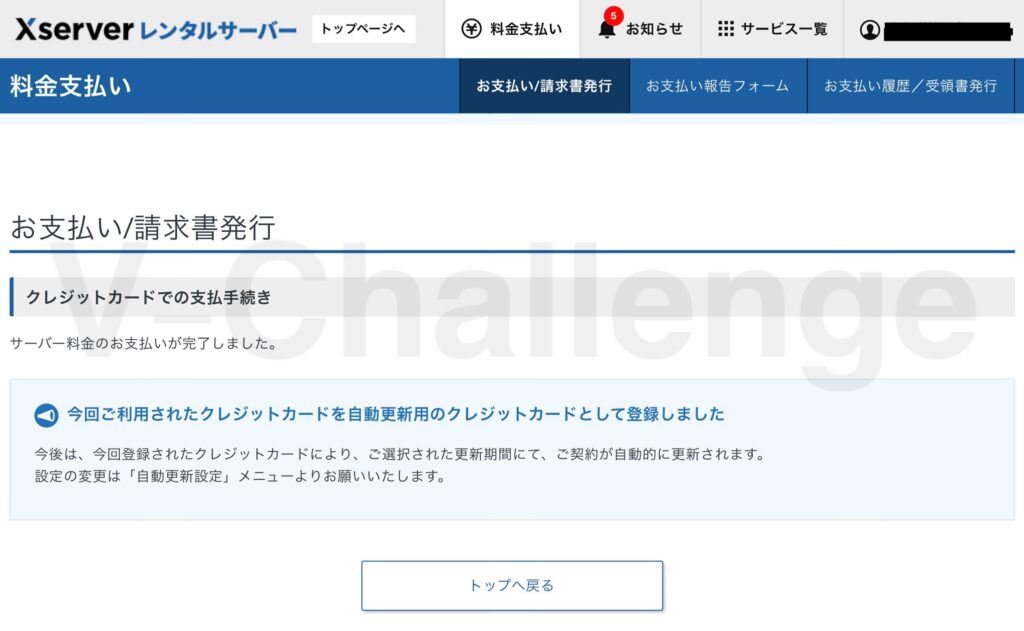
「サーバー料金のお支払いが完了しました。」と表示されたら、サーバー契約の完了です。
次にドメインを取得していきます。
STEP2:ドメインを取得する
レンタルサーバートップページで「ドメイン取得」をクリックする。
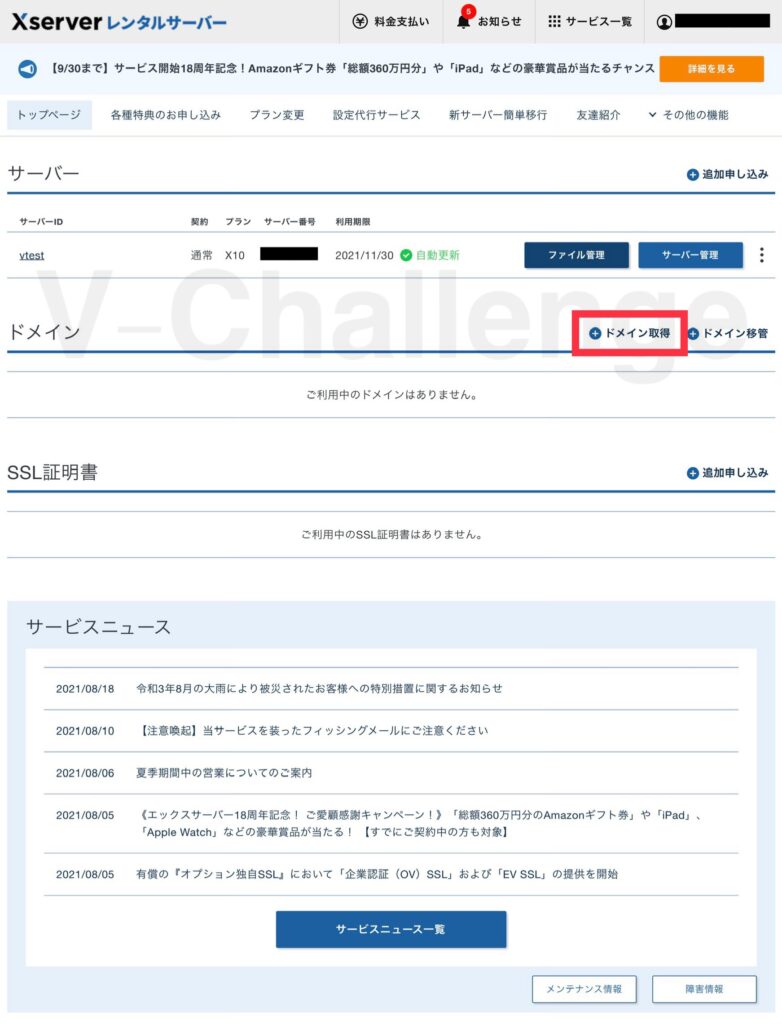
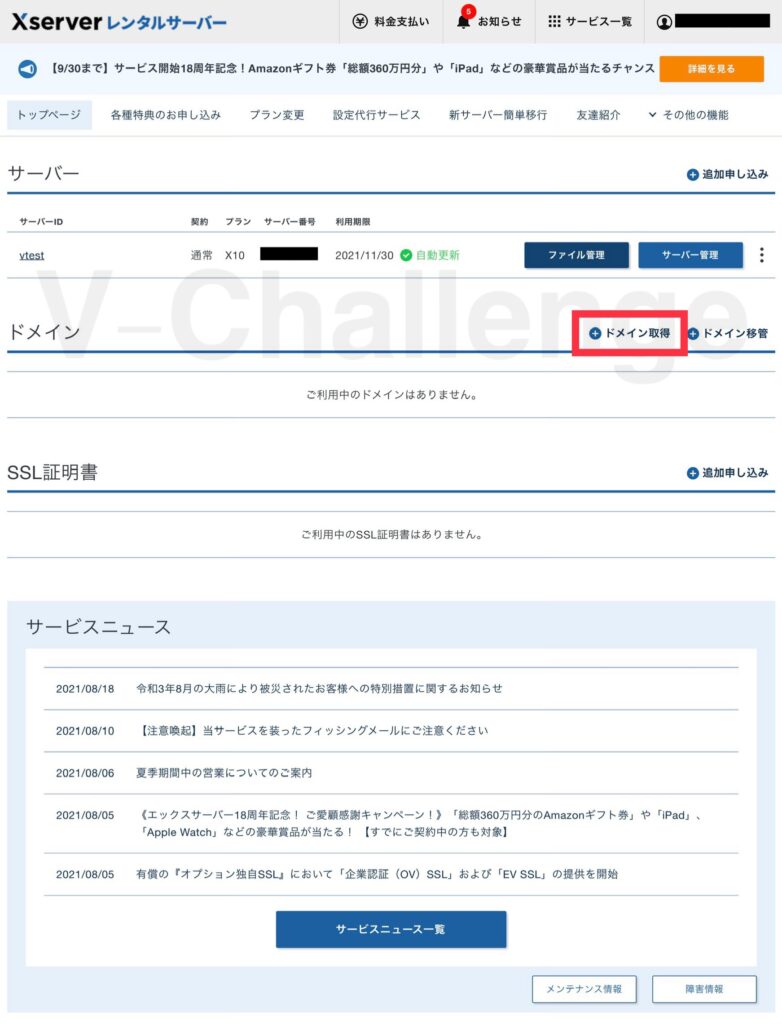
ドメイン申し込みのページが開くので、ドメインを決定していきます。
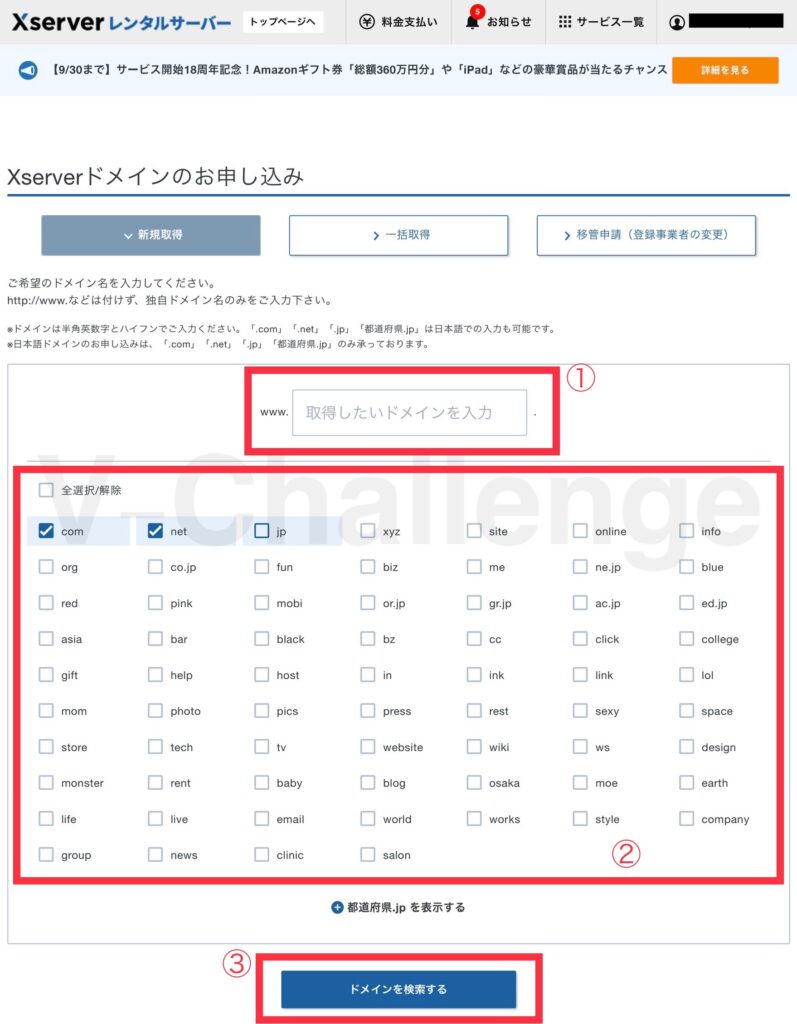
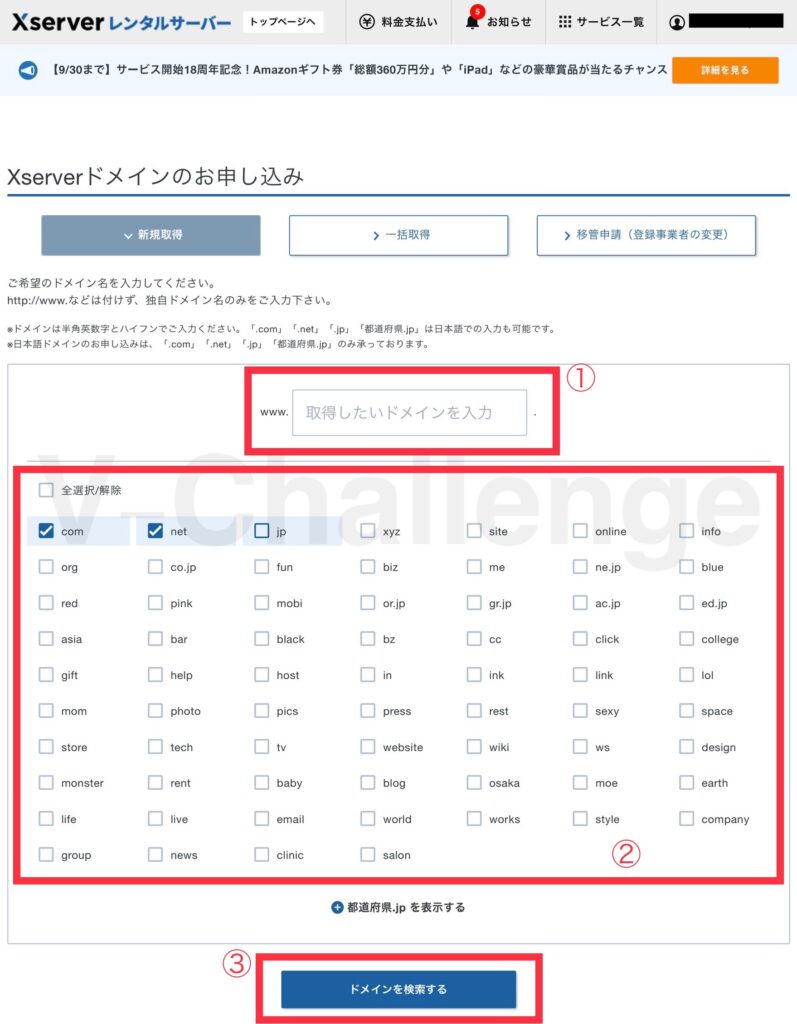
- 取得したいドメインの前半文字列を入力します。
- 本ブログのv-challengingに該当します。
- このドメインはブログのURLになるので、できるだけ作るブログを連想させる文字列が良いです。
- (例)ダイエットブログ:diet,bodymake,beautiful-body,bi-bodyなど
- 続いてドメインの後半文字列を入力します。
- 特に意思がなければ、.comや.netが最も広く使われているものなのでこの2つを選びましょう。
- 「ドメインを検索する」をクリックする。
少し上級者向けのドメインの決め方
ブログ開設後に「SEO(検索エンジン最適化)と呼ばれるインターネット検索で上位に表示されやすくするための手法」を勉強することになりますが、SEO観点で以下のように名称を揃えることをおすすめします。
- ドメイン名:fukuzawayuchiki.com
- ブログ名:福沢ゆちきBLOG
- ブログ運営社名(=SNSアカウント名):福沢ゆちき
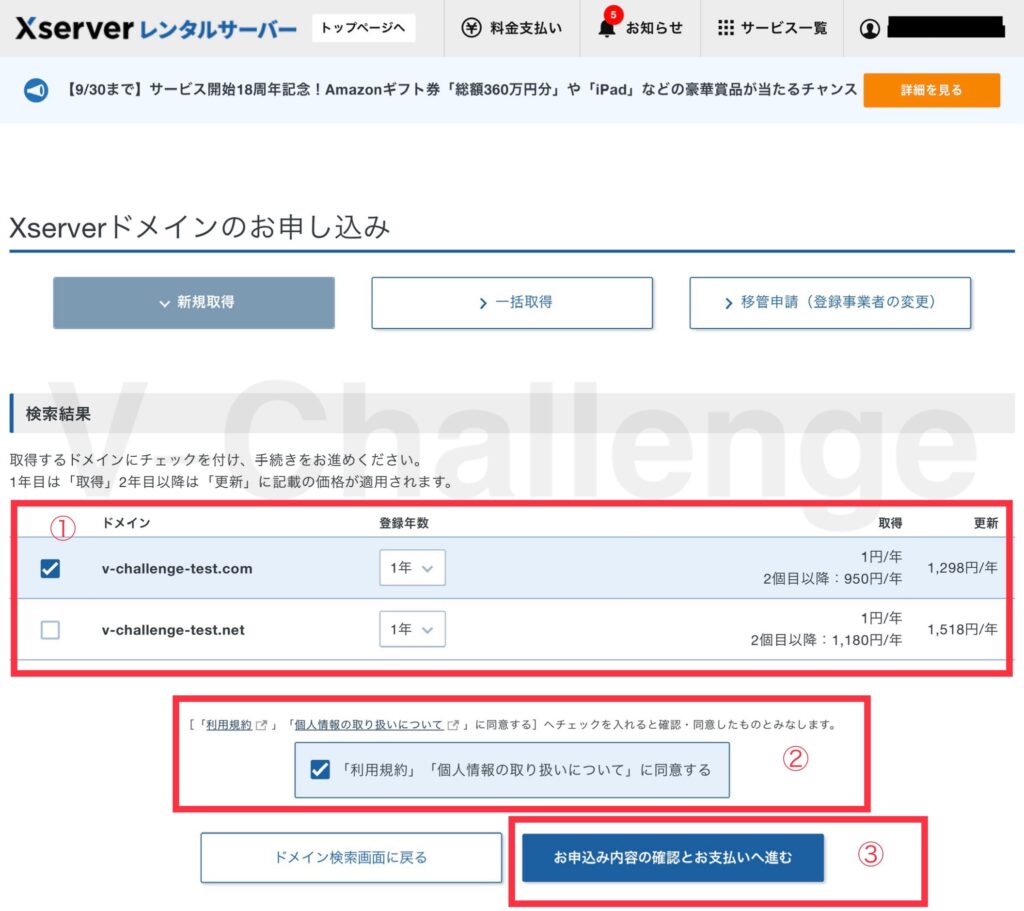
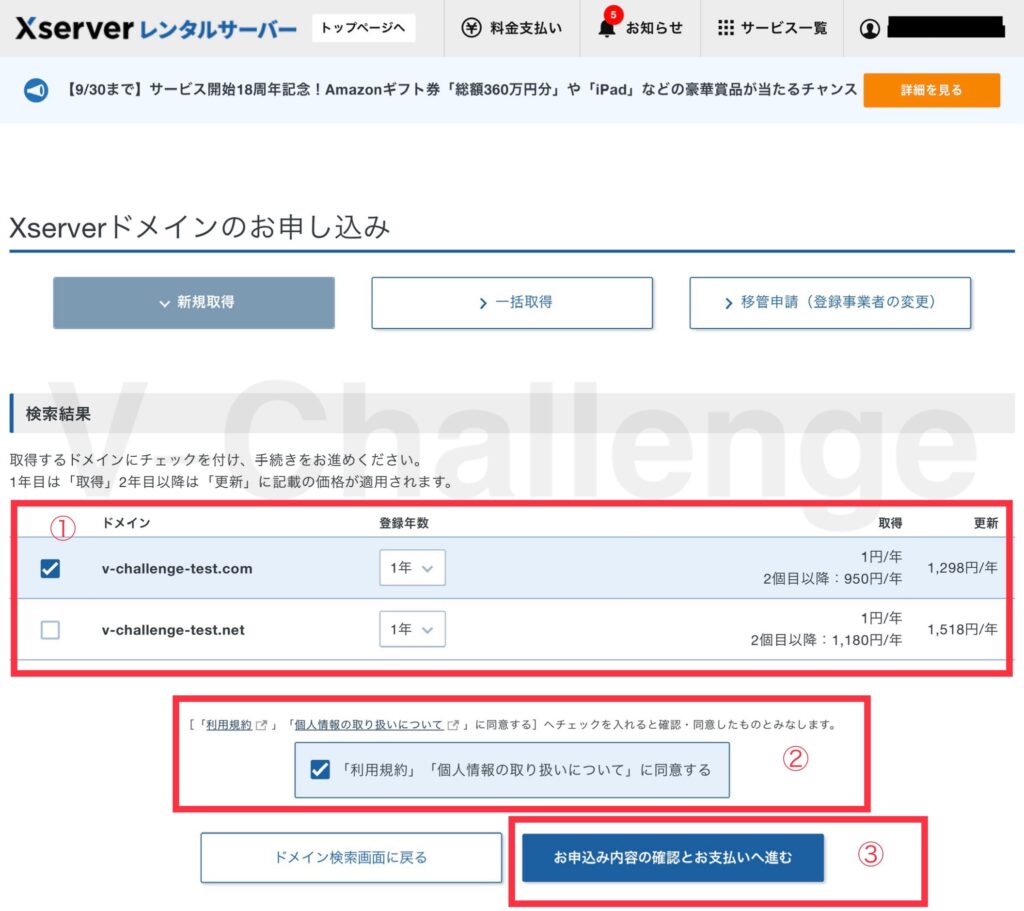
- 検索されたドメインの中から使いたいドメインを選択する。
- ※ドメイン後半文字列(.com.netなど)によっては年間契約料が異なるので注意。
- 「利用規約」を熟読して同意する。
- 「お申込み内容の確認と支払いへ進む」をクリックする。
ドメインは後で変更することができません。
ドメインの契約料金を支払っていきます。
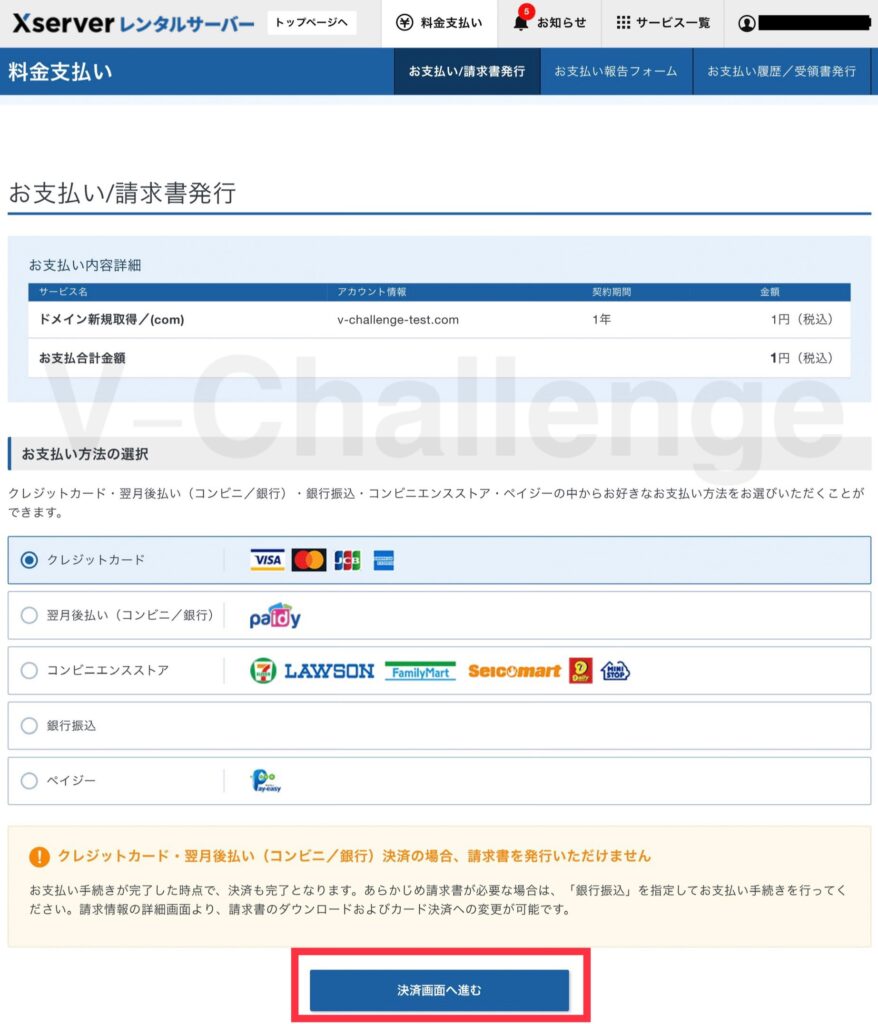
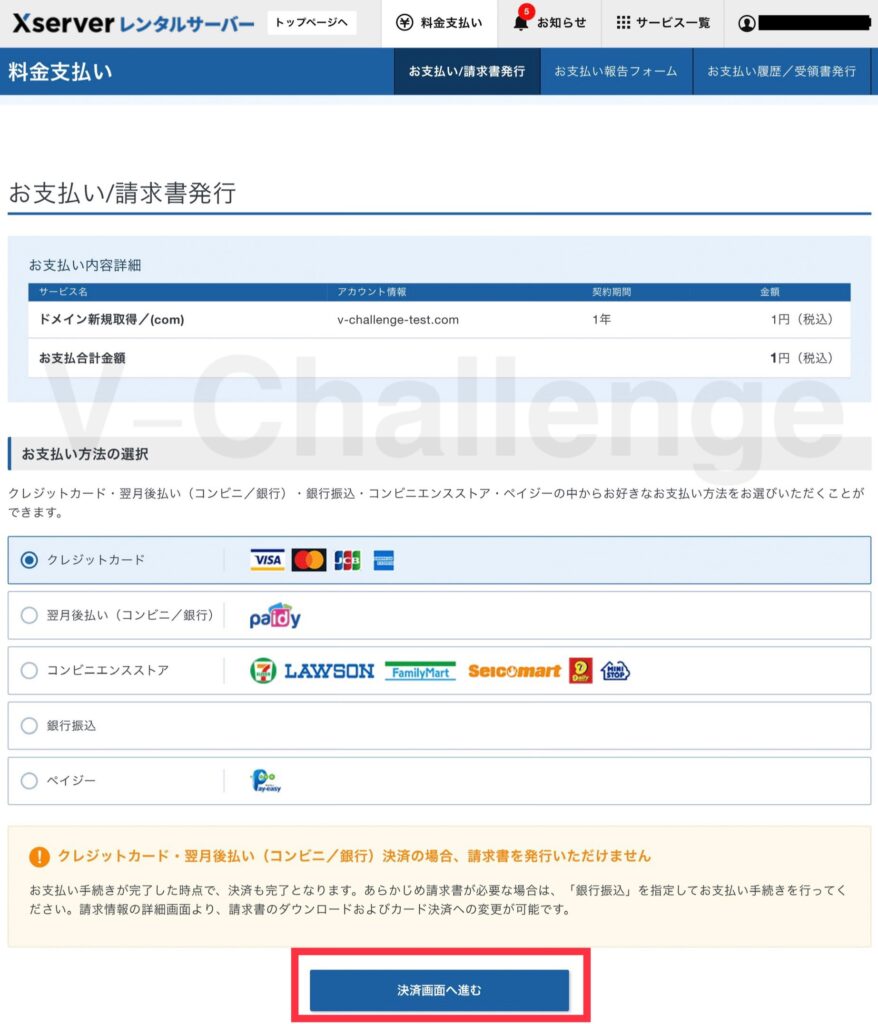
支払い方法(ここではクレジットカード)を選択する。
エックスサーバーでは、稀にドメイン料金永年無料キャンペーンを実施しています。このスクショでも今回はたまたまキャンペーン中だったので、1円ですね。
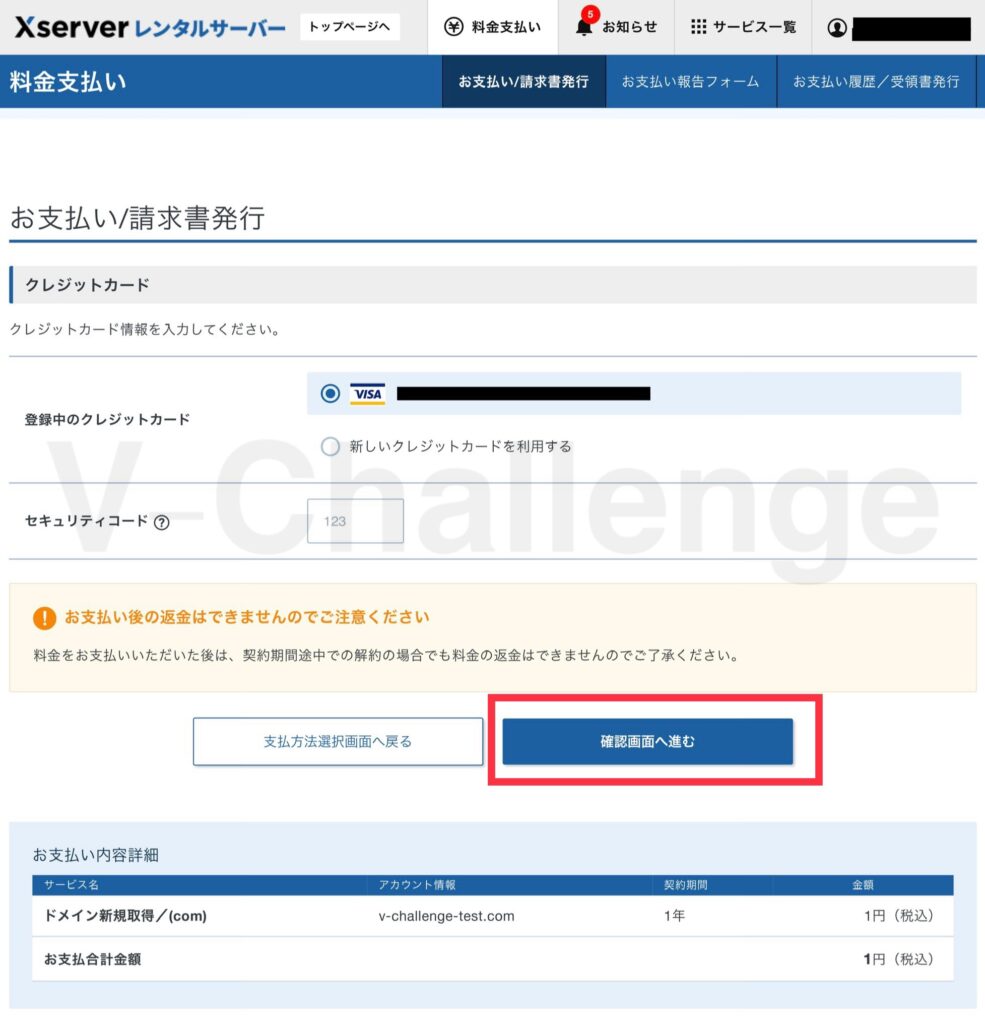
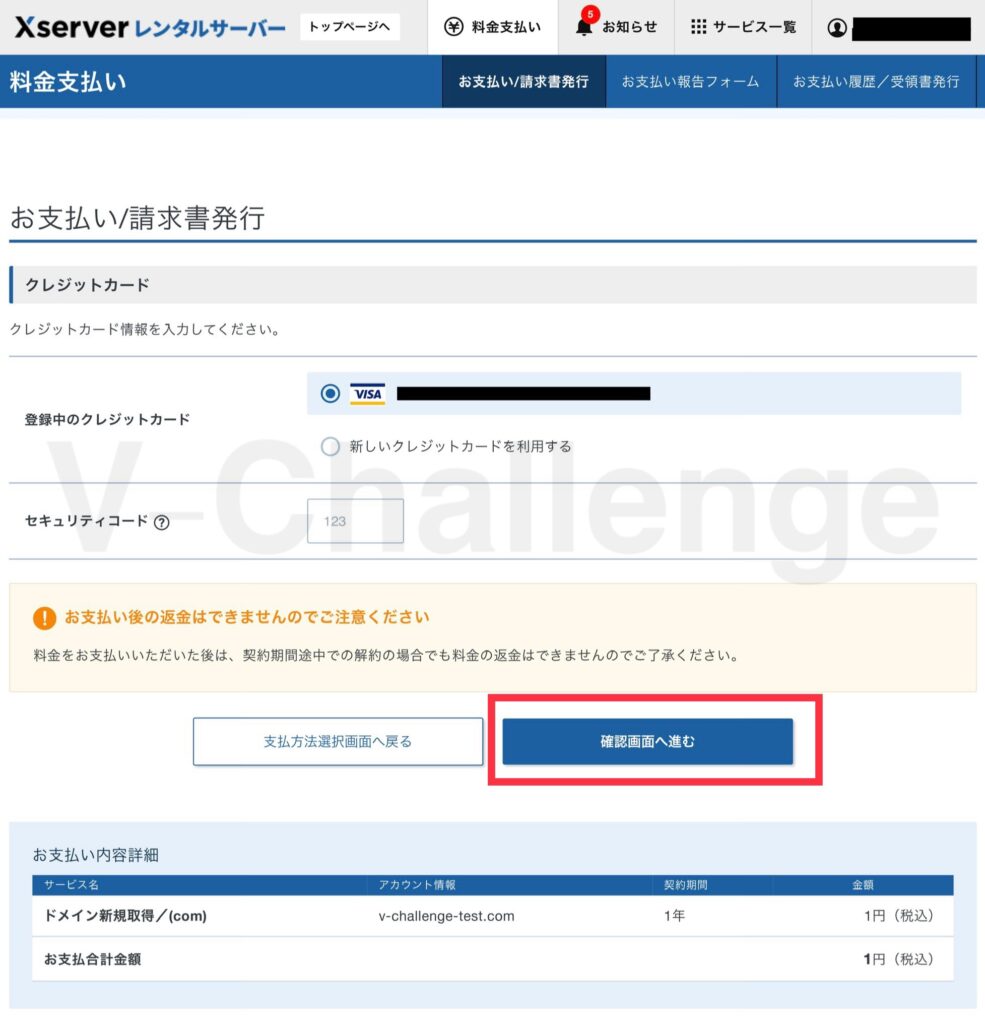
登録クレジットカードがある場合は「確認画面へ進む」をクリックして次に進みます。
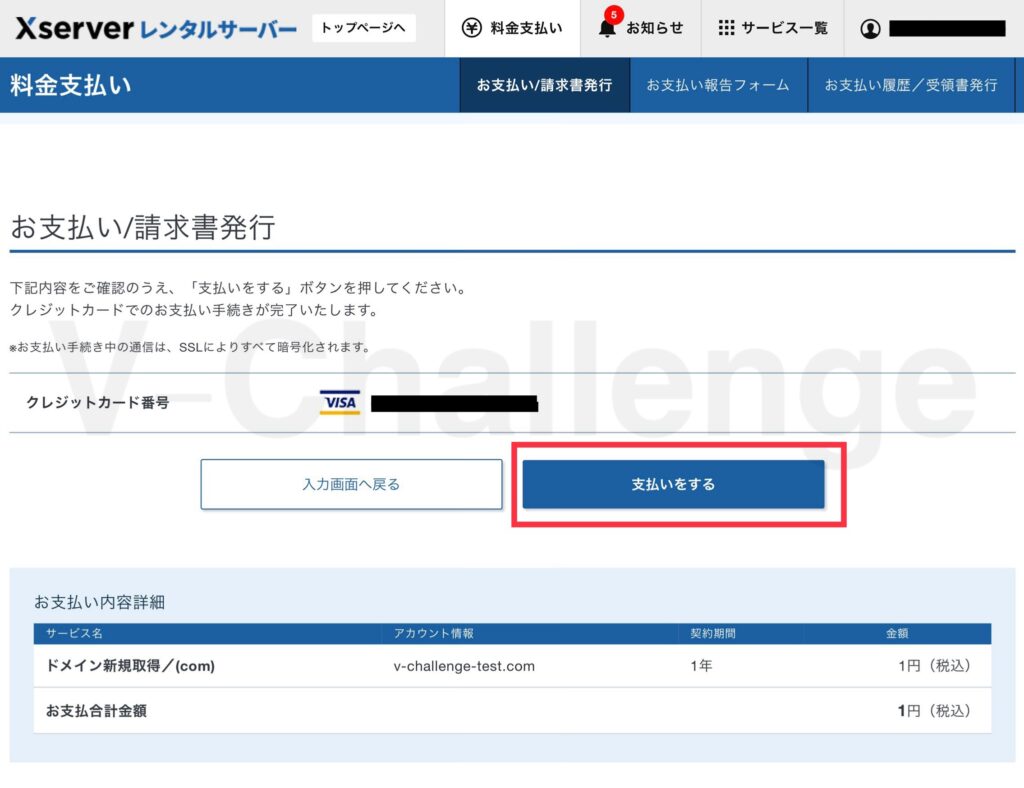
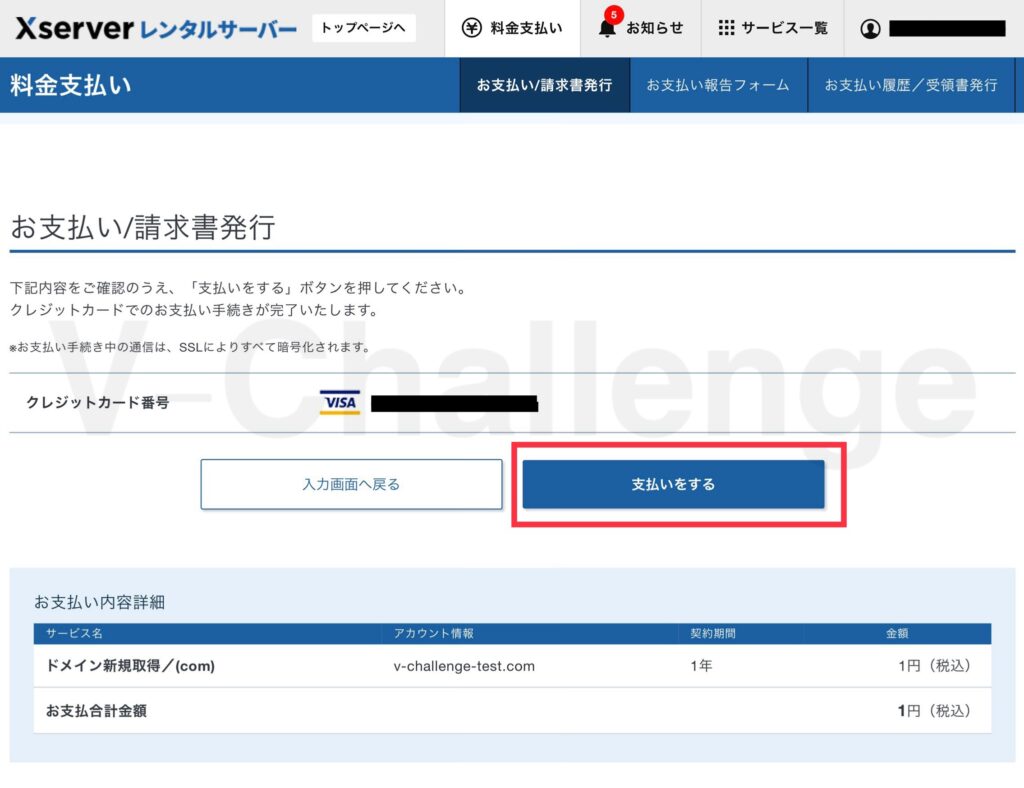
支払方法の最終確認をしたら「支払いをする」をクリックする。
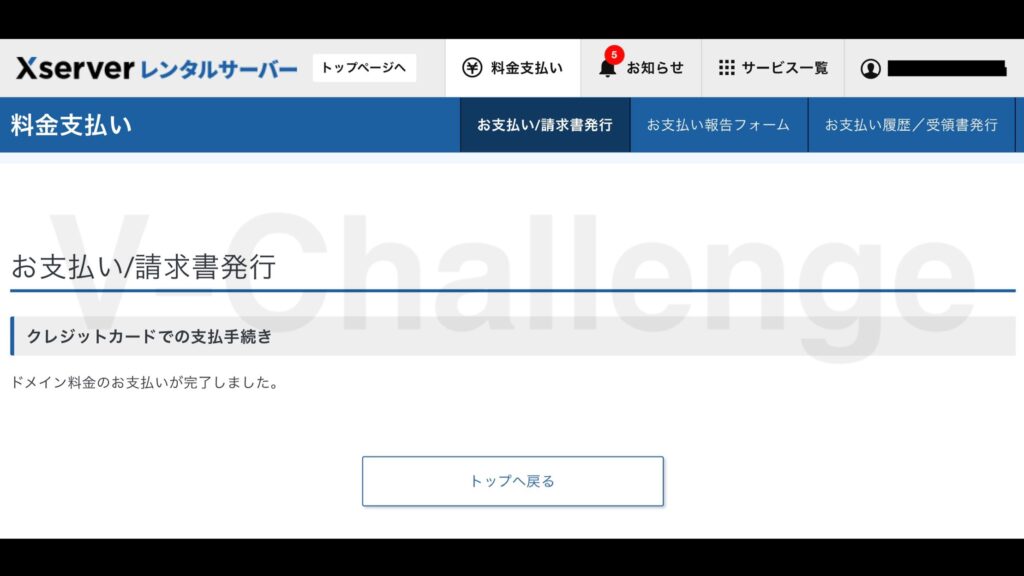
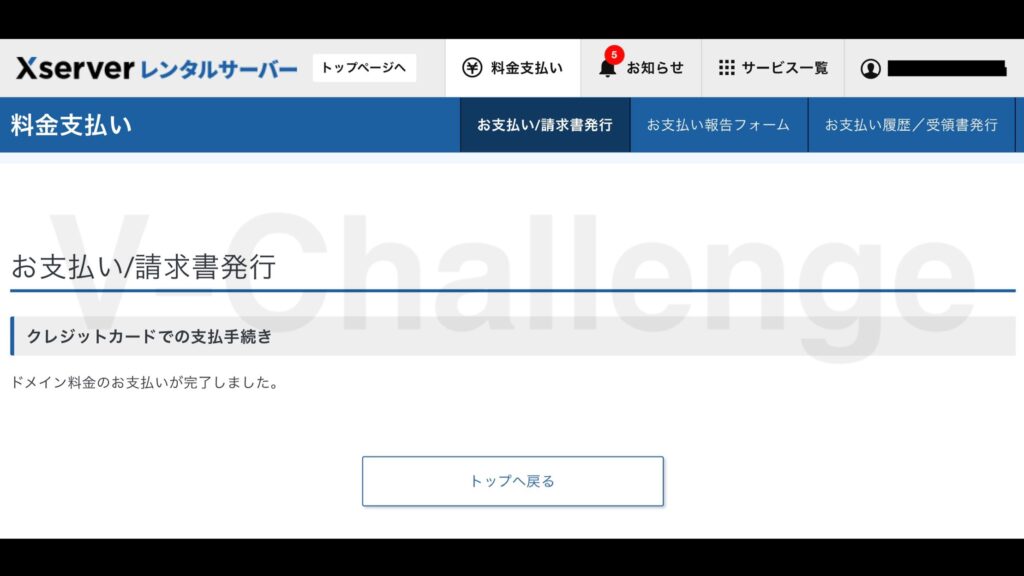
「ドメイン料金のお支払いが完了しました」と表示されたら、ドメインの契約は完了です。
STEP3:レンタルサーバーにドメインを設定する
レンタルサーバーのトップページで契約したサーバーの「サーバー管理」をクリックする。
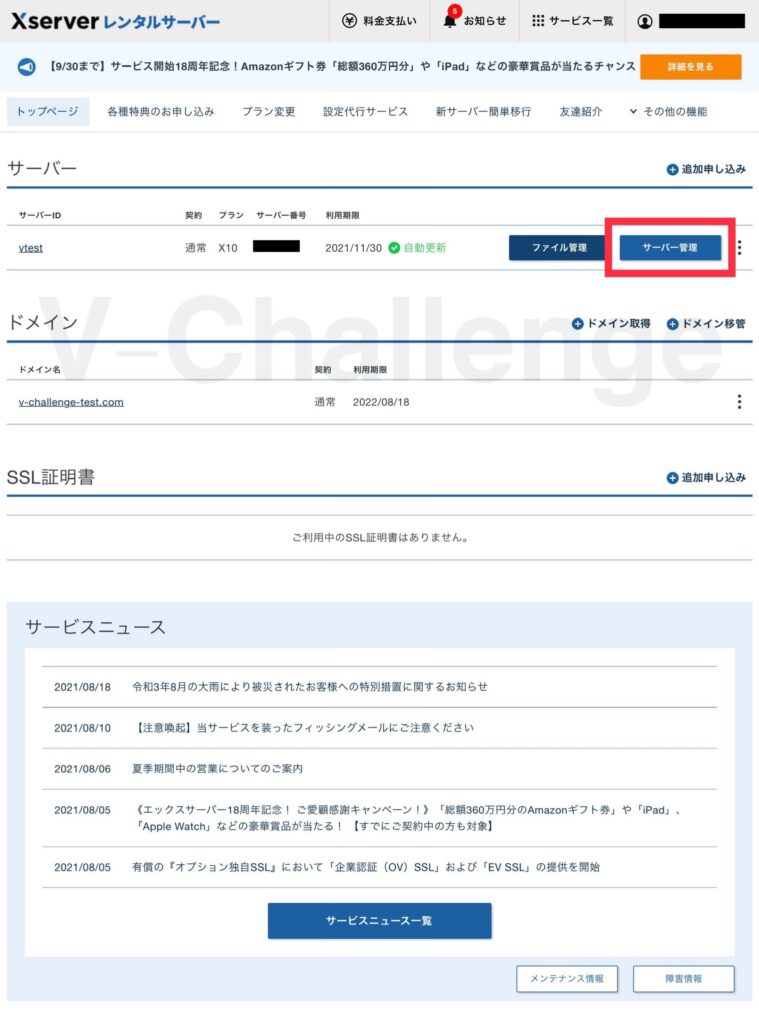
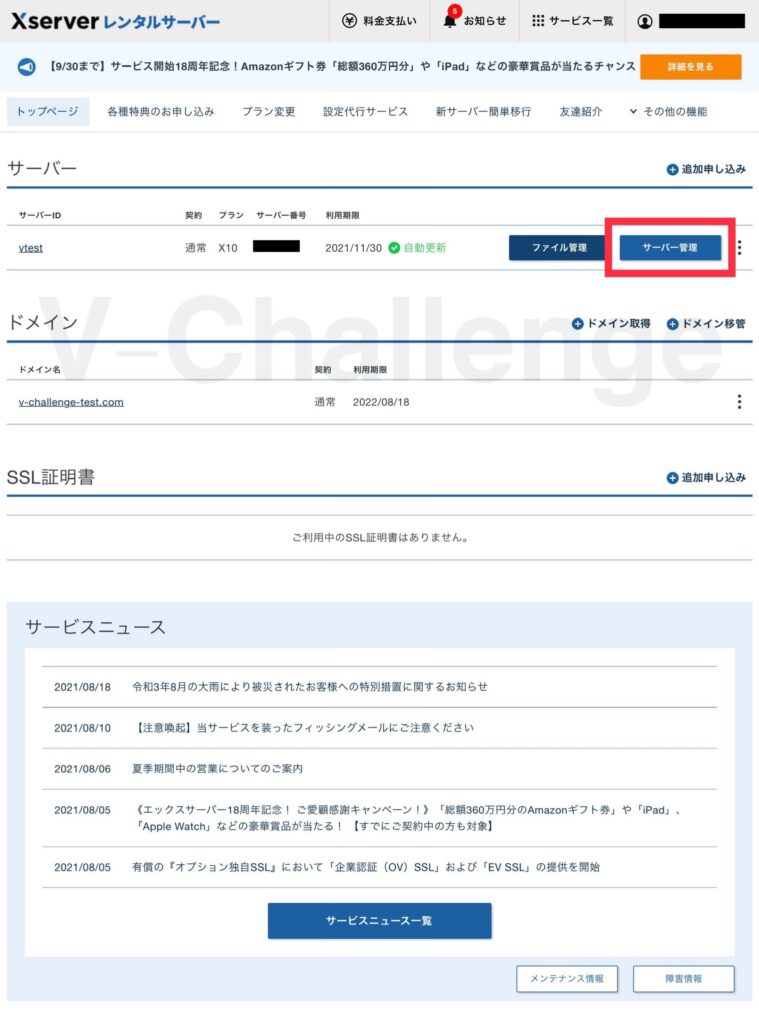
「ドメイン設定」をクリックする。
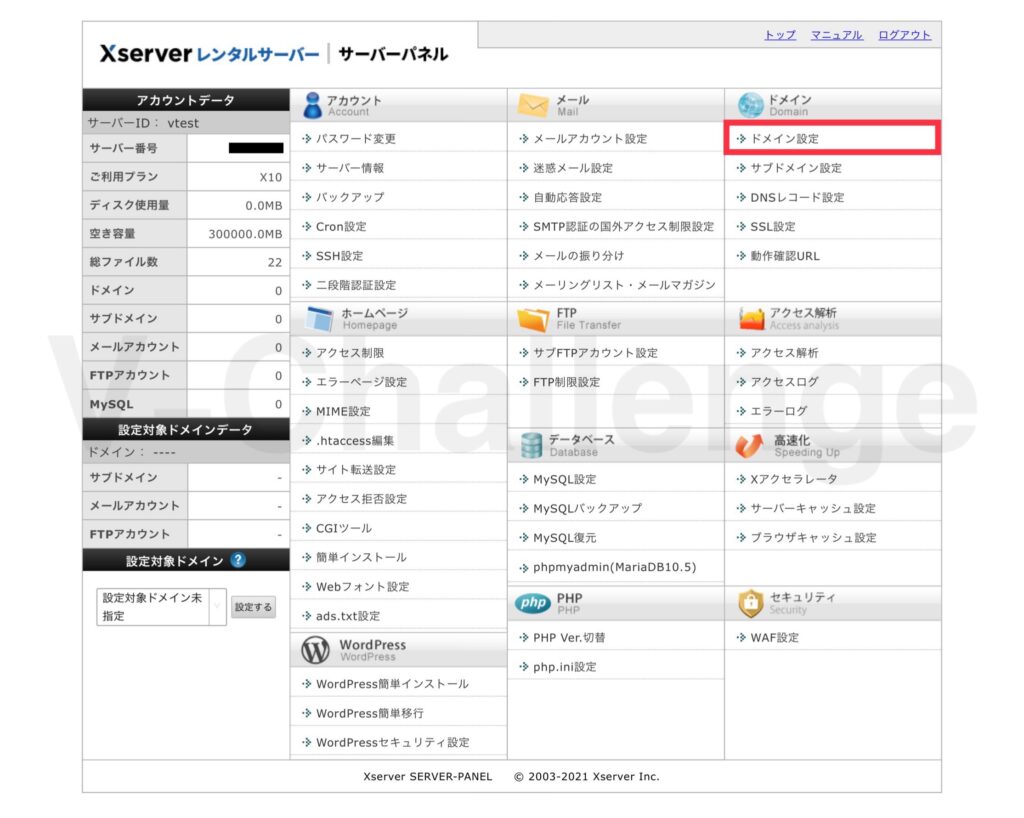
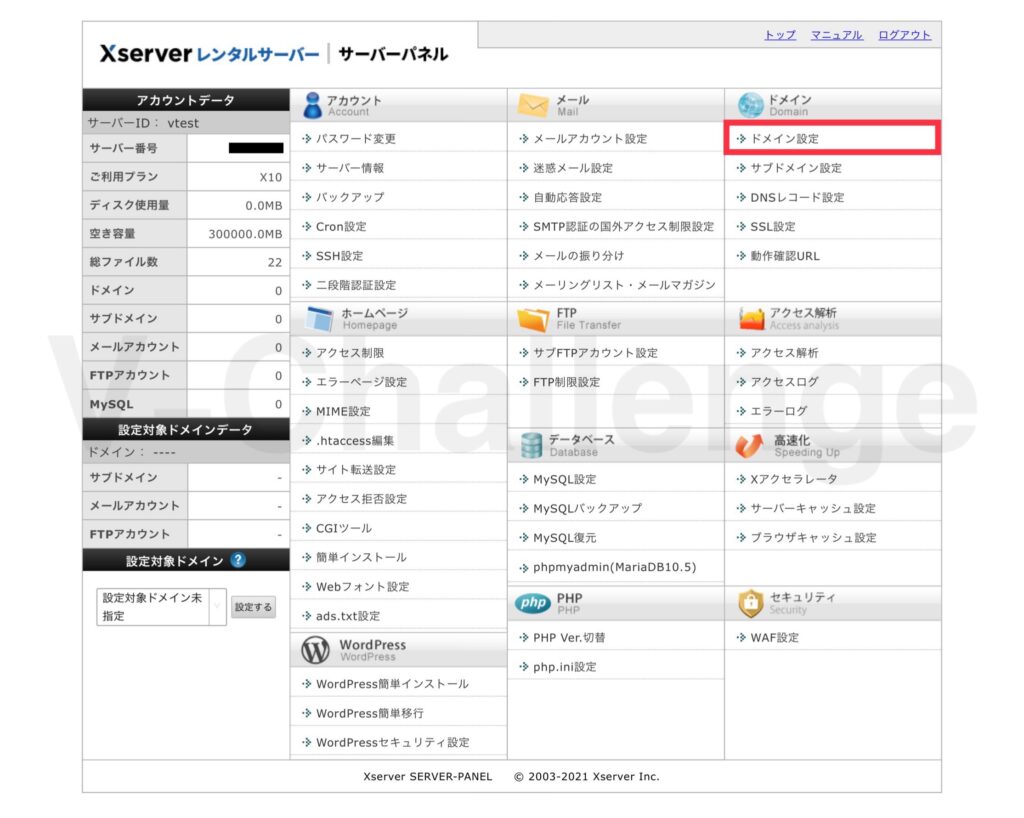
「ドメイン設定追加」タブをクリックする。
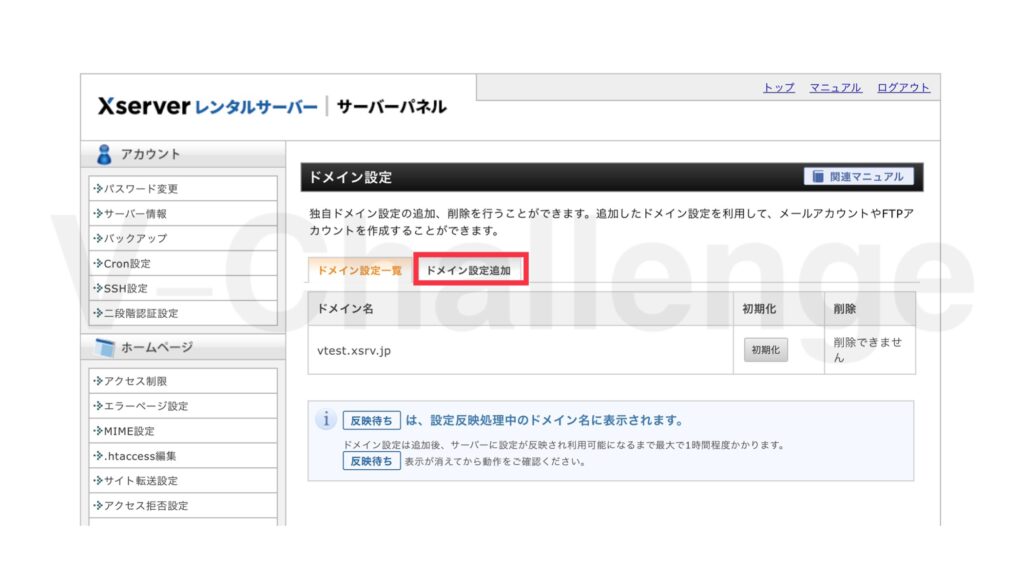
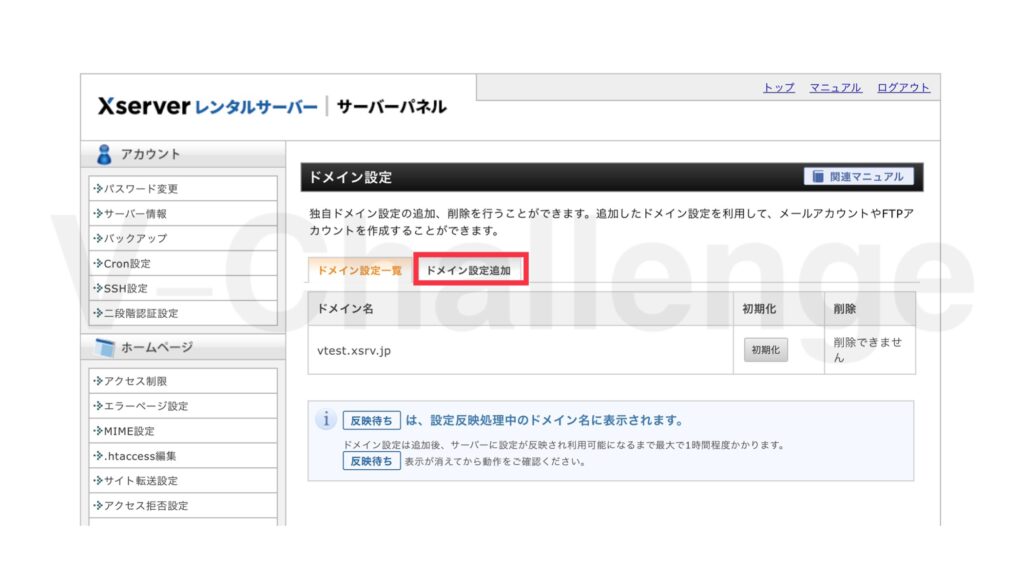
契約したドメインを設定追加します。
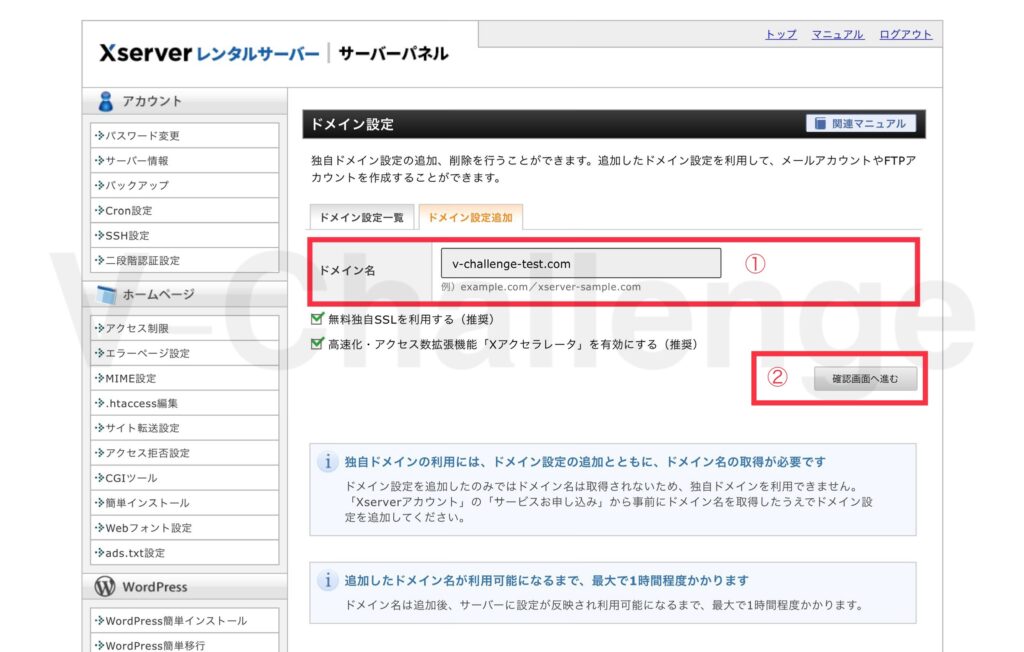
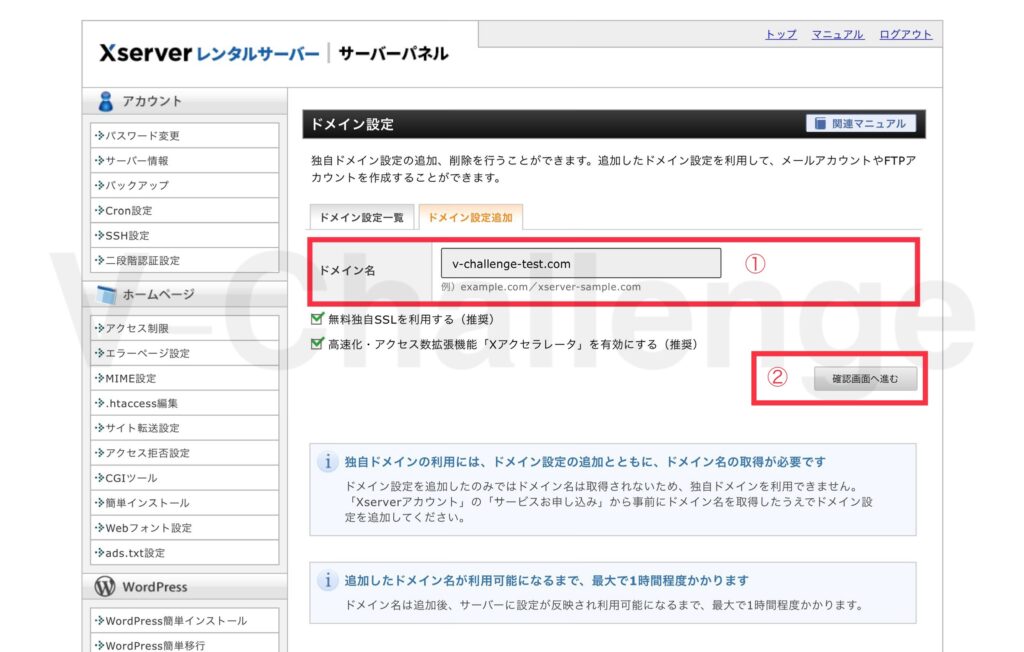
- 「ドメイン名」に取得したドメイン名を入力する。
- 「確認画面へ進む」をクリックする。
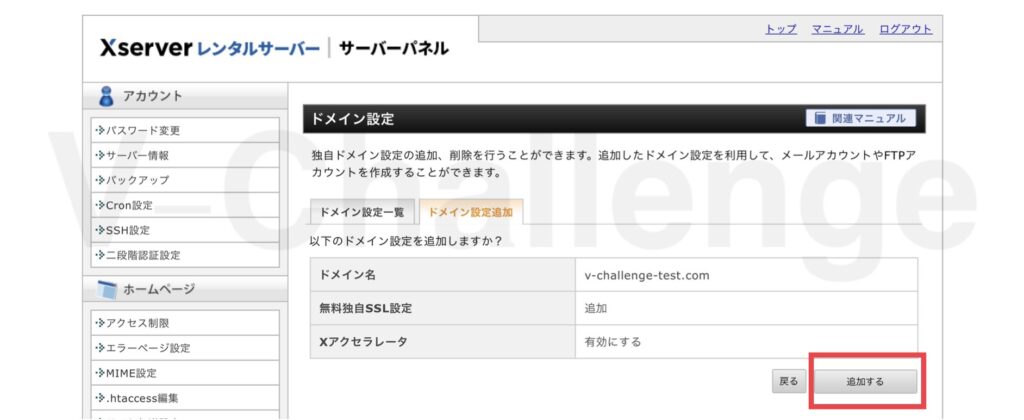
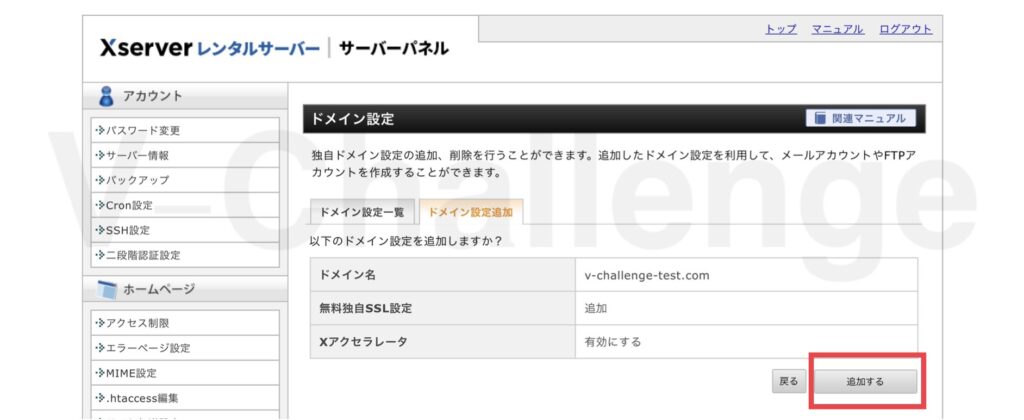
ドメイン名に誤りがないことが確認できたら「追加する」をクリック。
これでレンタルサーバーとドメインの設定が完了です。適切に設定されているか確認していきます。
「ドメイン設定追加」画面でドメインが正しく設定されていることを確認する。
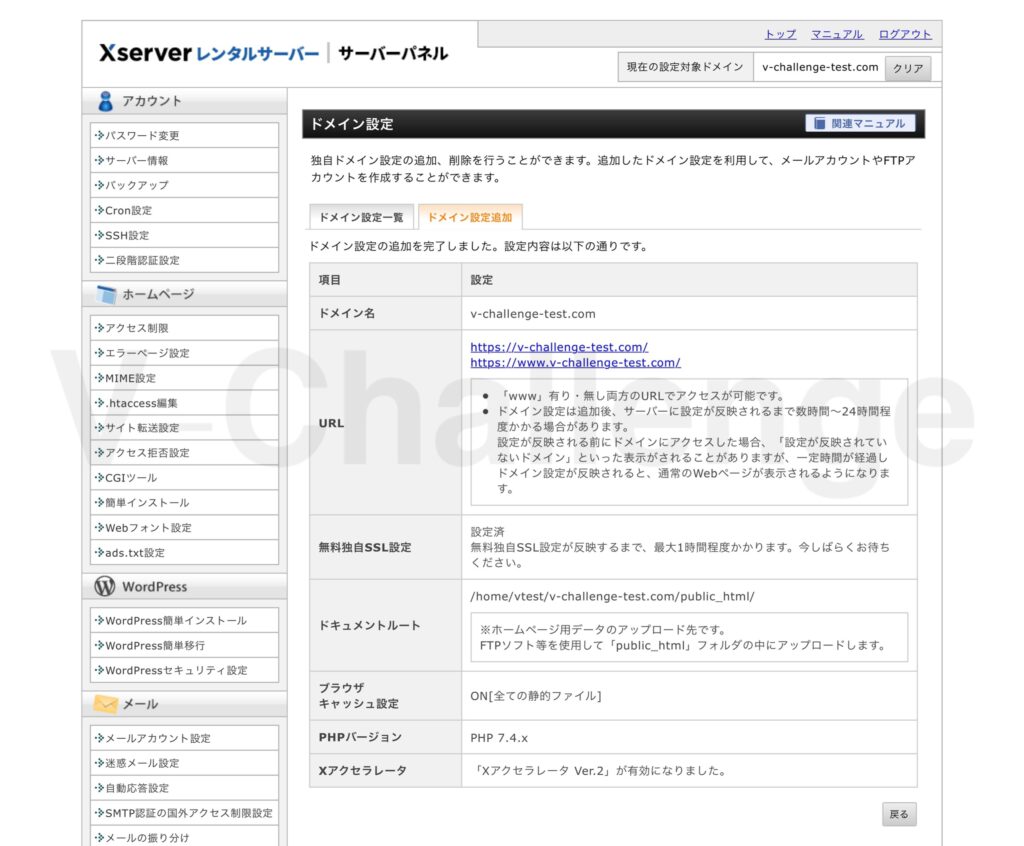
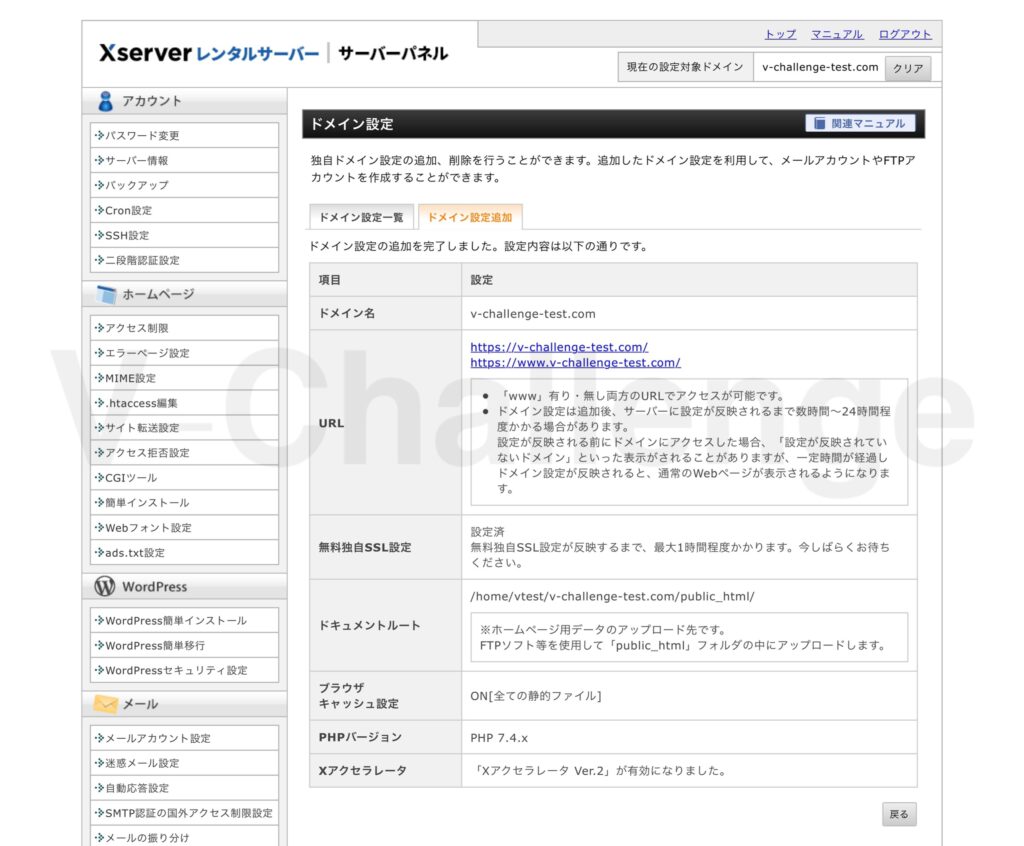
STEP4:WordPressをインストールする
XServerの「WordPress簡単インストール」機能でWordPressをインストールしていきます。
サーバーパネル(管理画面)で「WordPress簡単インストール」をクリックする。
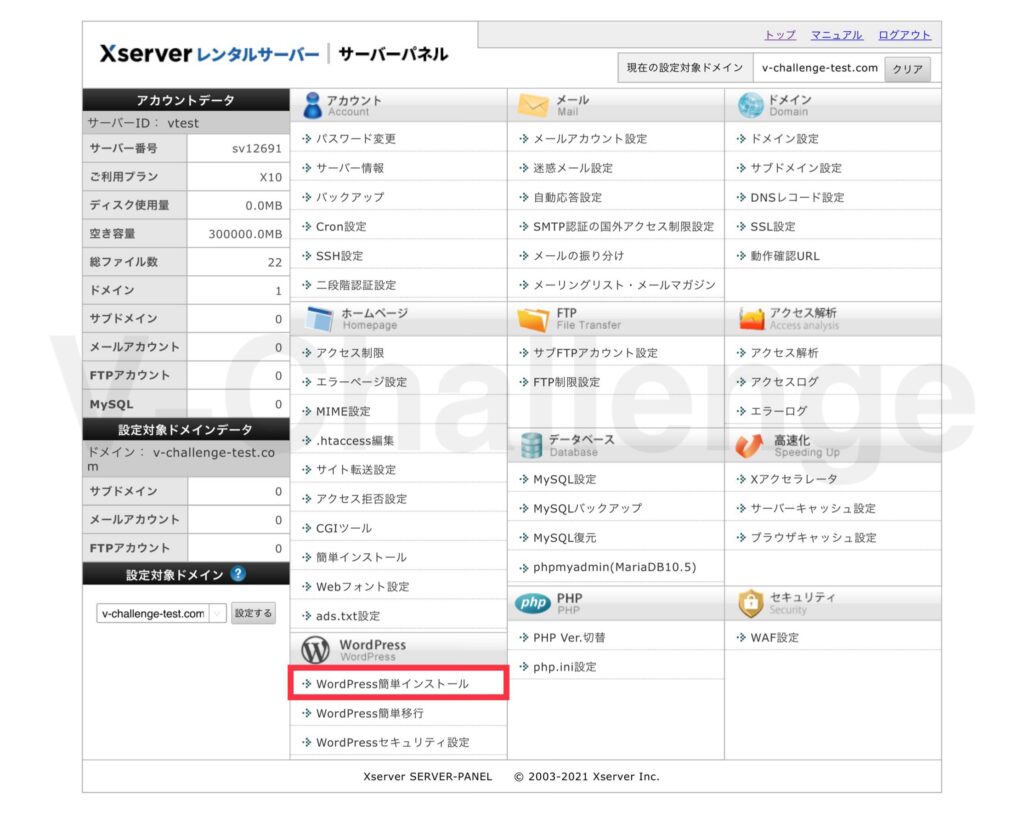
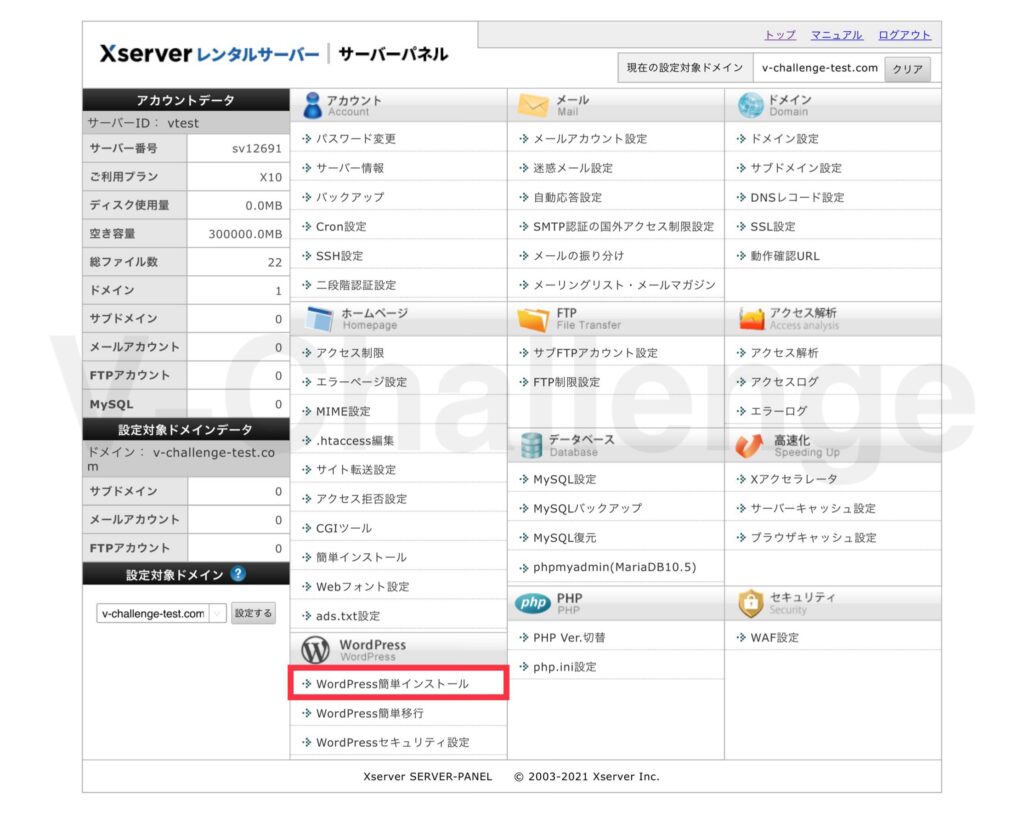
WordPressの管理者情報を入れていきます。
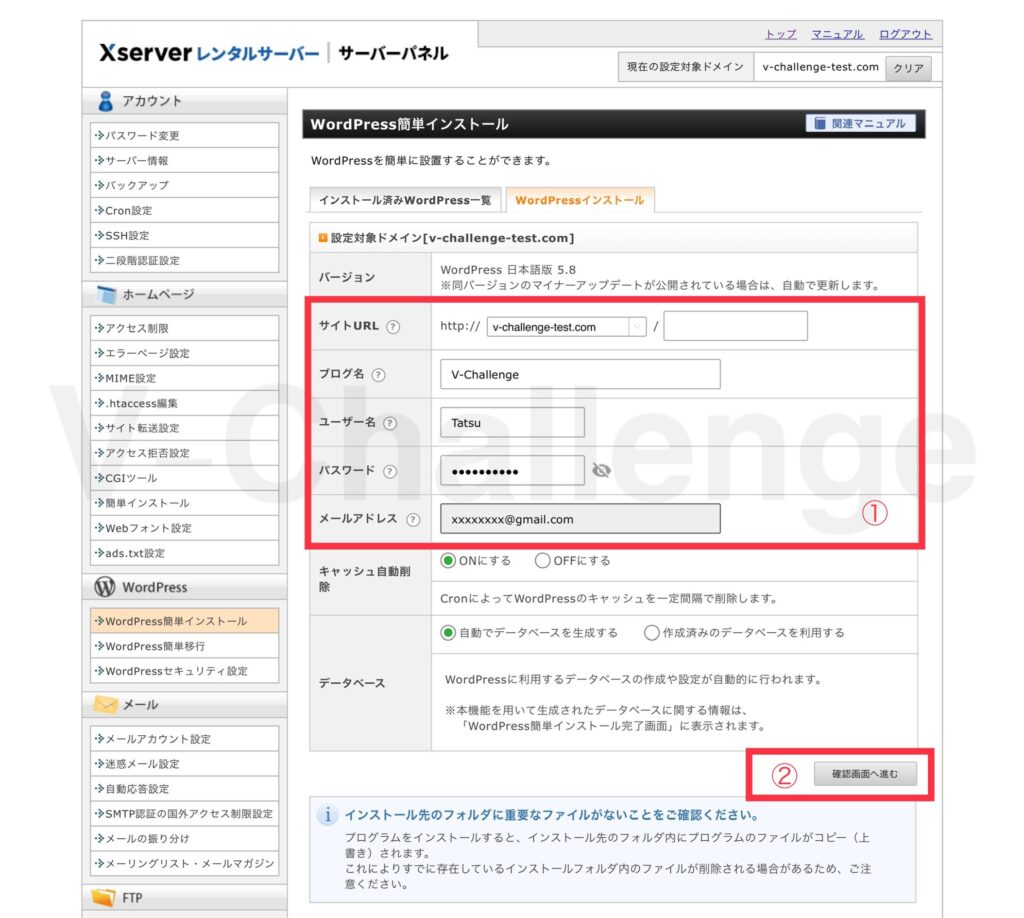
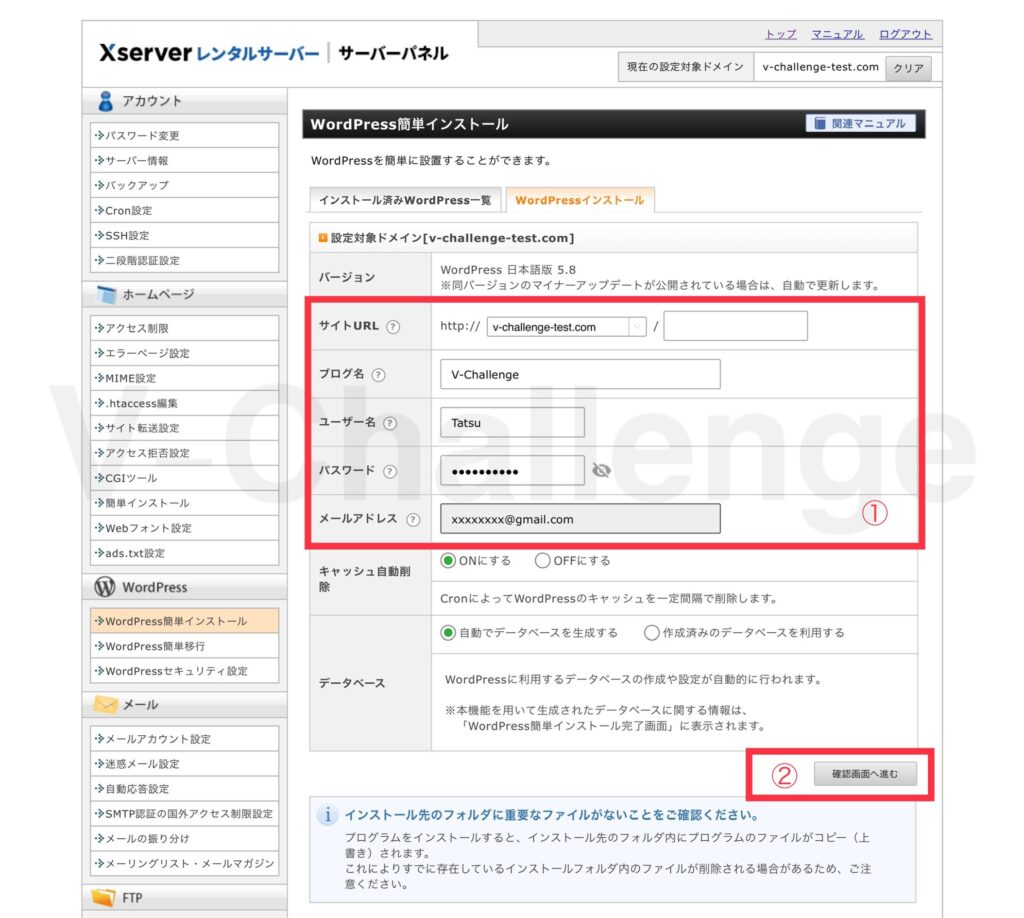
- 管理者情報を入力する。
- 「確認画面へ進む」をクリックする。
管理者情報は、WordPressブログのダッシュボード(記事やブログデザインを作る管理画面)にログインする際に必要です。特にユーザー名・パスワードは控えておいてください。
サーバーにWordPressをインストールしていきます。
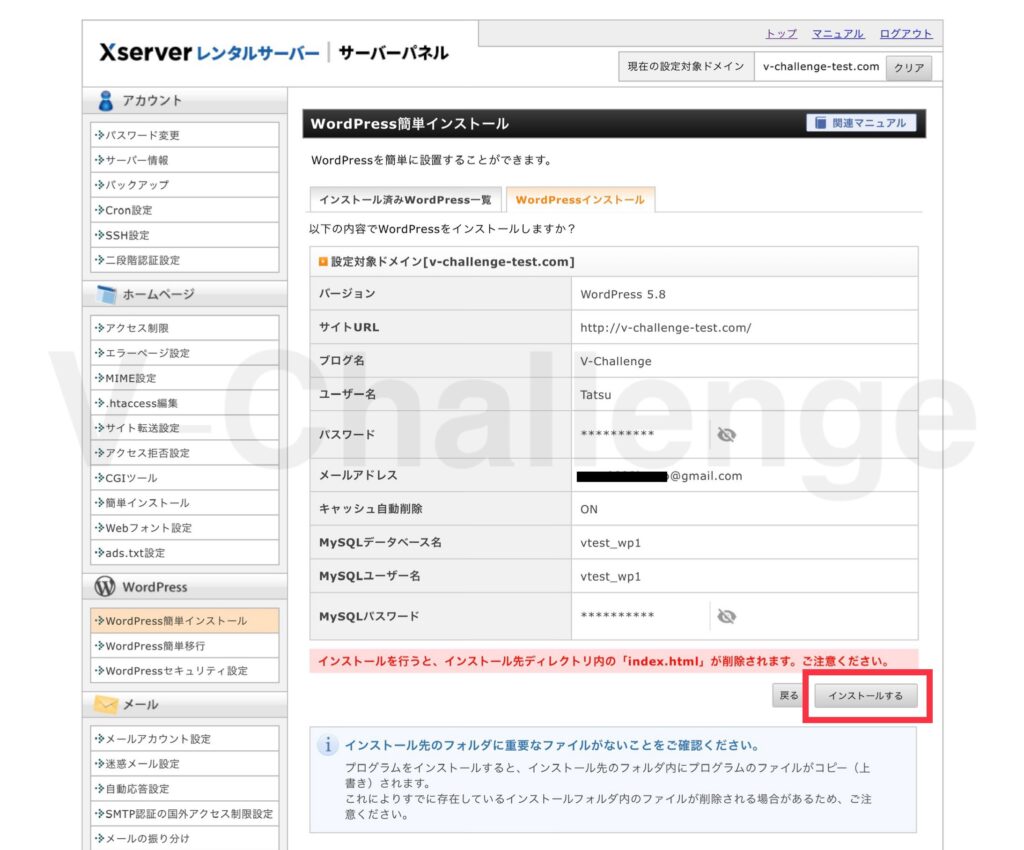
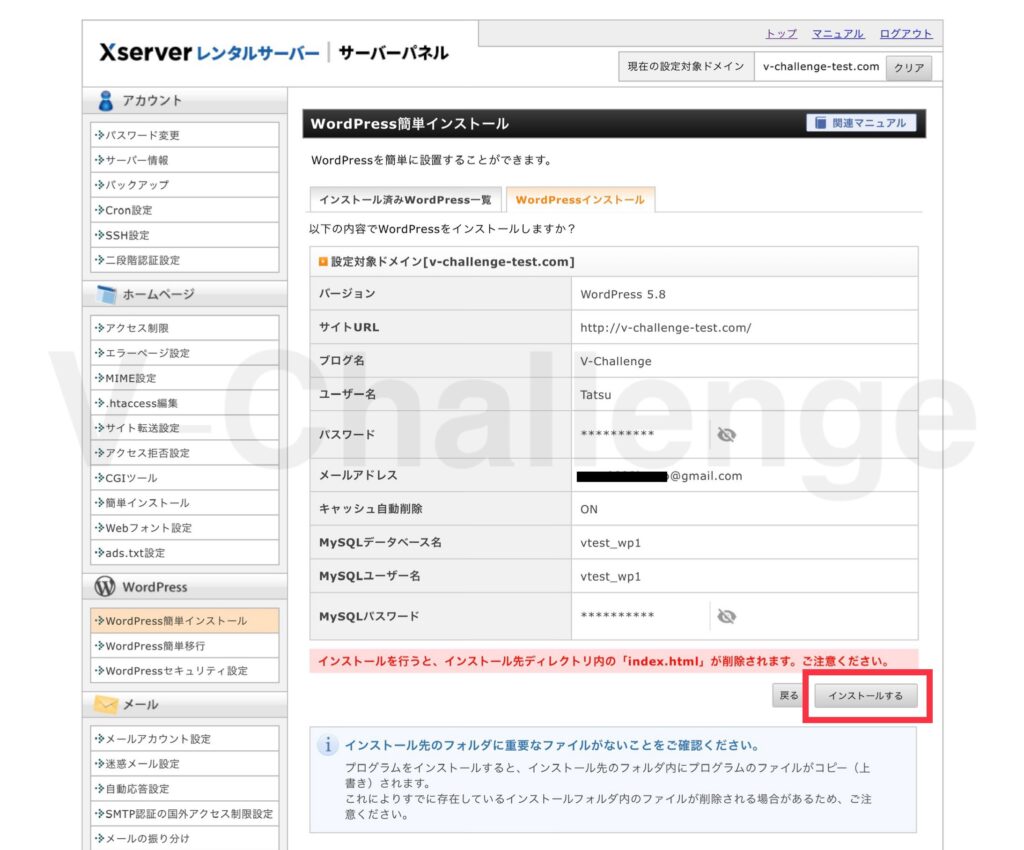
入力内容の「インストールする」をクリックします。
契約したサーバーにWordPressというCMS(コンテンツマネジメントシステム)がインストールされます。
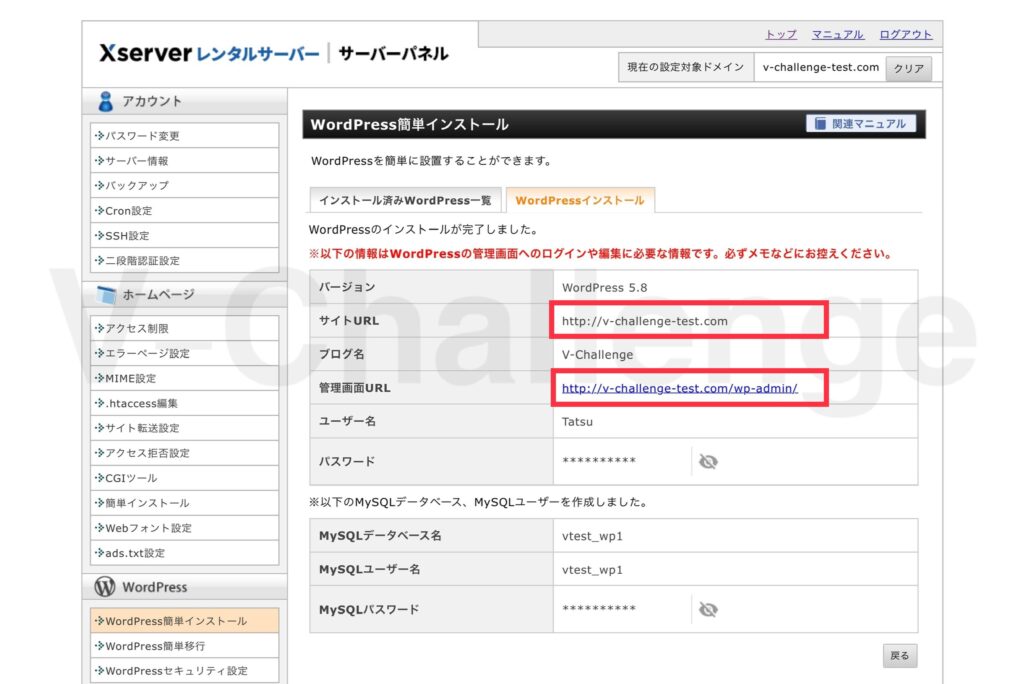
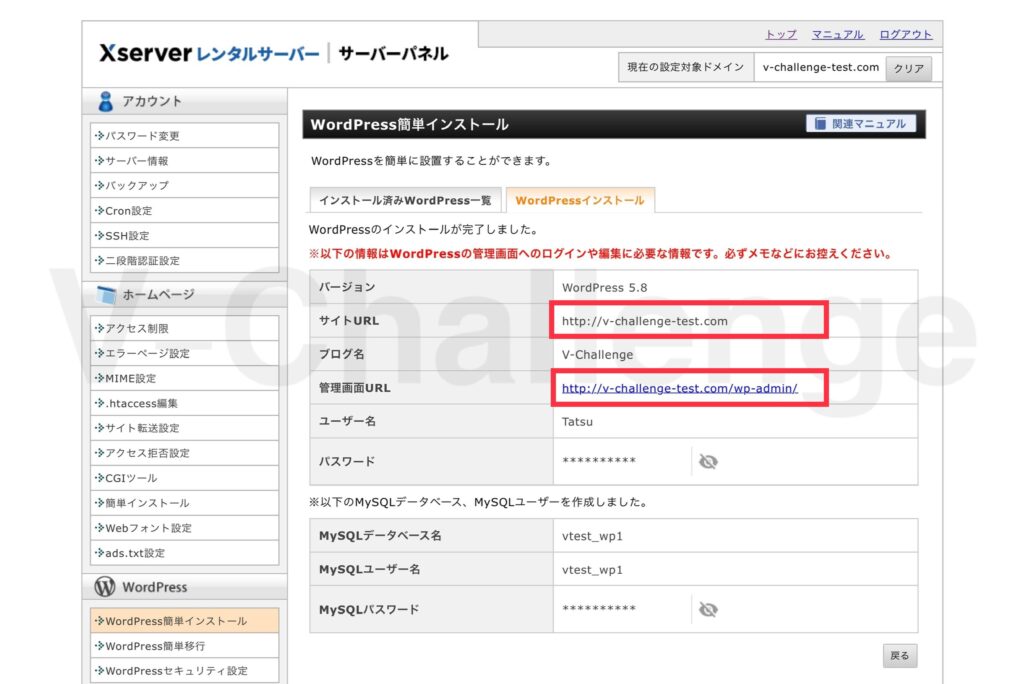
この画面が表示されたら、サーバーにWordPressがインストールされました。
念の為、「サイトURL」が正しいことを確認します。
また「管理画面URL」がWordPressでブログをカスタマイズしていく際のログインURLとなります。
これで、サーバー契約〜WordPressインストールまでの手順は完了です。
サーバーへWordPressのインストールは完了しましたが、実際に「サイトURL」で検索してブログが表示されるまでに数十分から数時間かかります(早ければ20分ほどで完了します)
数十分経過したらWordPressがインストールされたか確認します。
「サイトURL」をクリックすると、以下のようにWordPressの設定が完了されたことが確認できます。
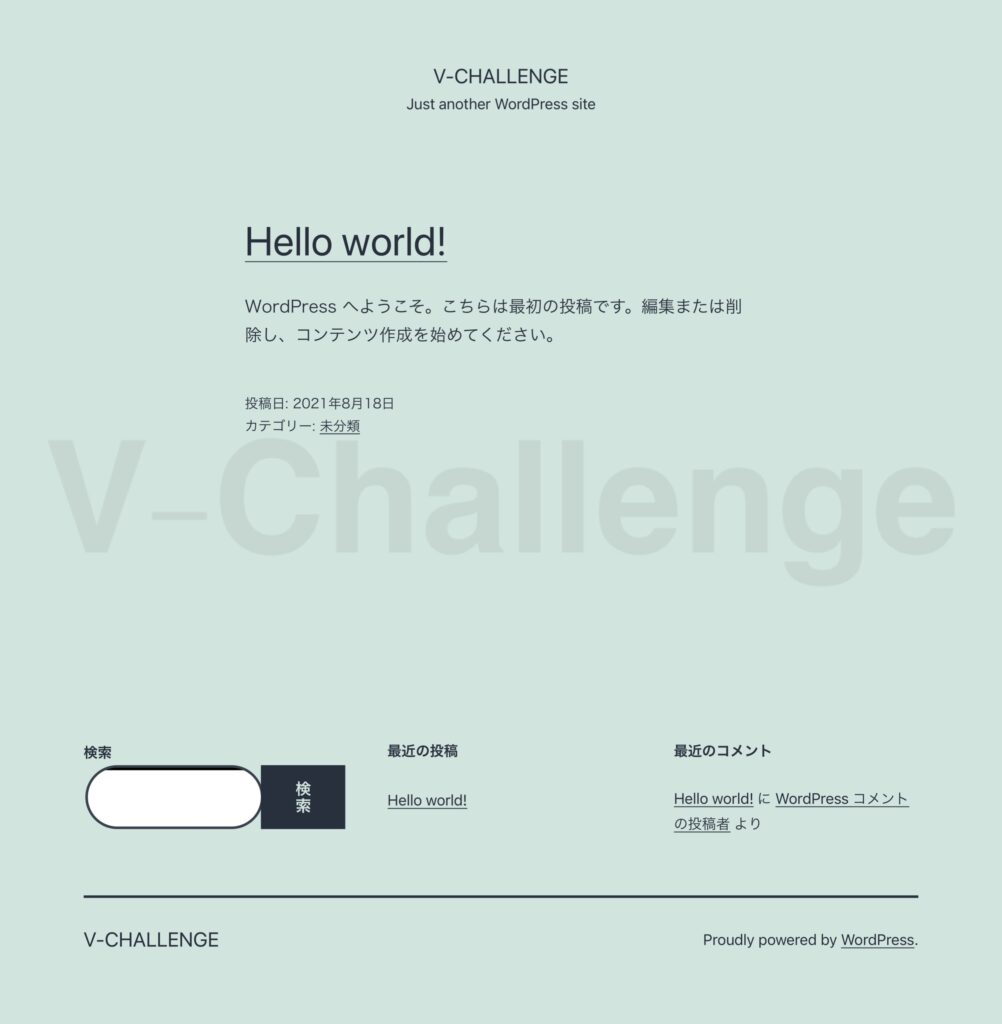
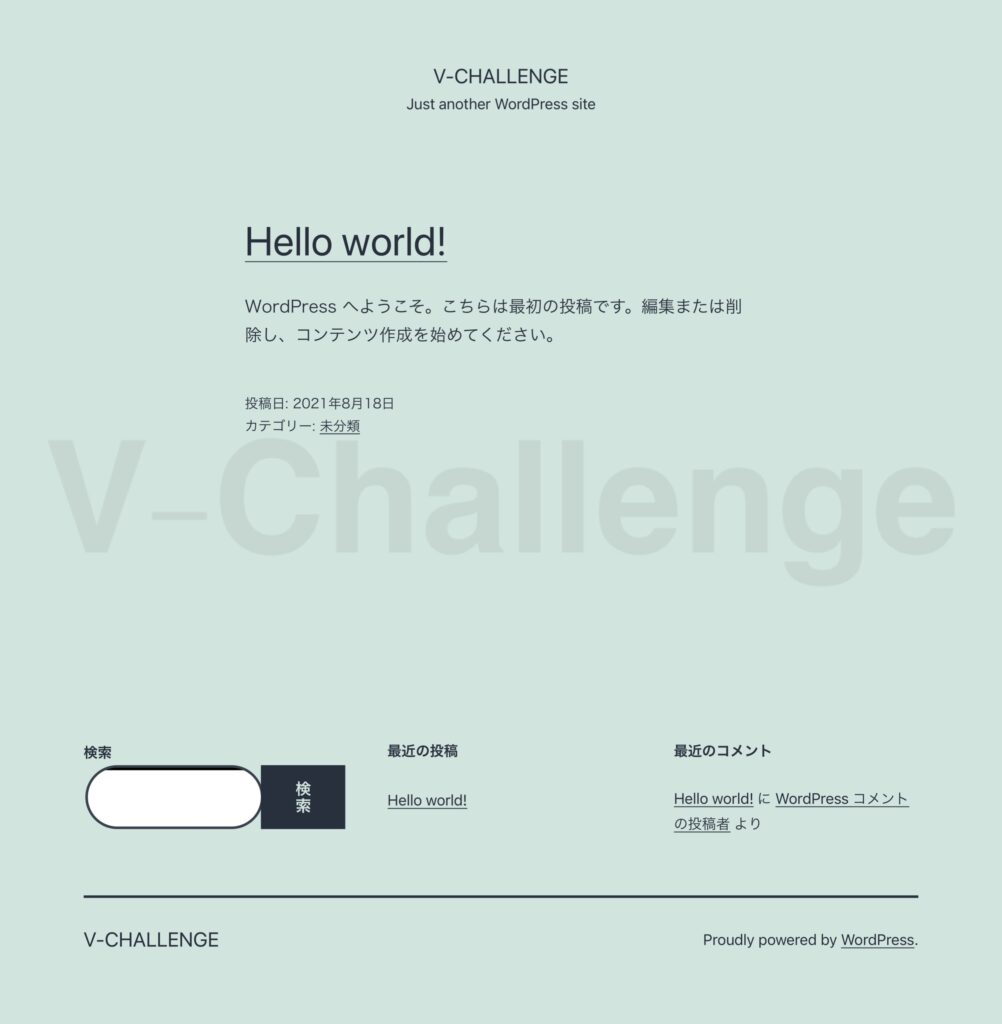
まとめ:WordPressをXserver(エックスサーバー)にインストールした後にすること
今回はWordPressブログを作る最低限の手順として、レンタルサーバーにWordPressブログを構築するところまで開設しました。
WordPressでのブログ運営は、構築した後も、記事を書き始めるまでにやらないといけないことがたくさんあります。
例をあげると
- WordPressテーマの設定
- SEO設定
- デザイン設定
- ASP登録
- ブログ構成検討
- 記事執筆
- …etc
まずは、様々な設定を効率よく完了するためにテーマの設定が必要です。
WordPressテーマとは?といった基礎的な知識から、どんなテーマを選べばいいのかなどを『【決定版】現役ITコンサルタントが選ぶおすすめWordPressテーマ6選』で紹介しているので併せてチェックしてみてください。
-18.jpg)
-18.jpg)
